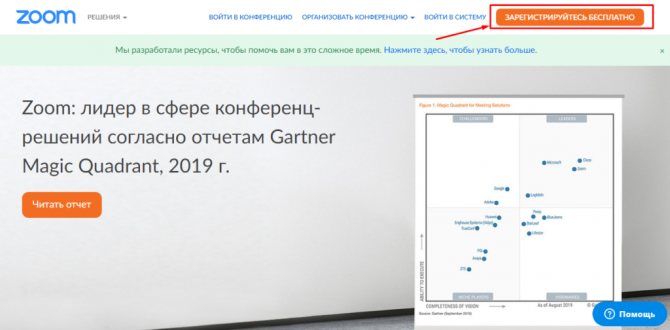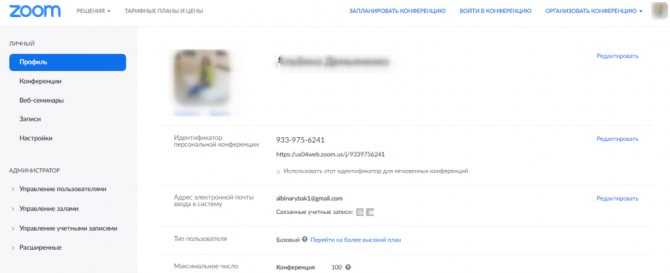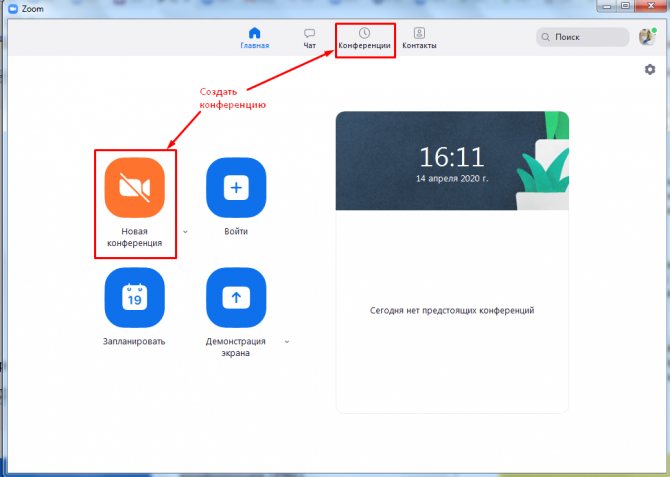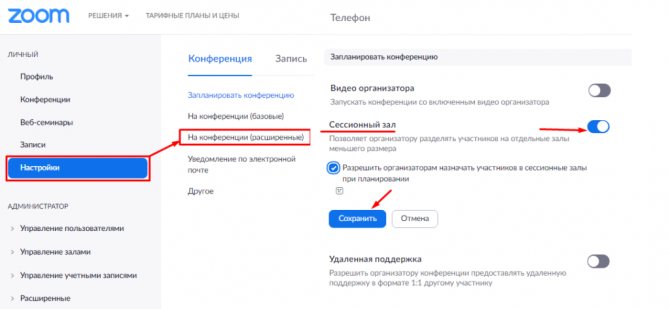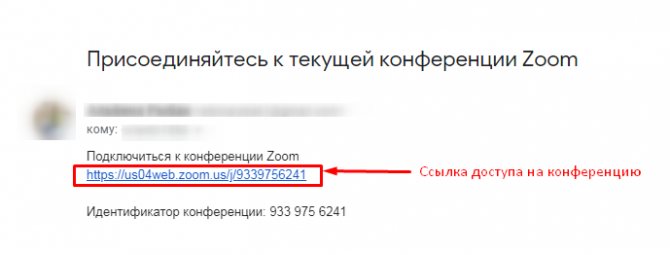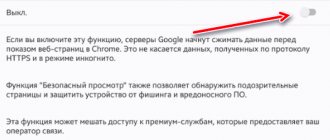Во время пандемии коронавируса COVID-19 программы для видеозвонков стали единственной альтернативой живому общению. Наравне с социальными сетями они помогают людям не выпасть из активной жизни. С их помощью можно поддерживать связь с близкими и решать рабочие вопросы, не выходя из дома.

Прежде, чем воспользоваться каким-либо мессенджером, стоит учесть, что в текущих условиях из-за резкого увеличения домашнего трафика и повышенной нагрузки на сеть, видеочаты могут периодически сбоить. Возможно ухудшение качества связи и потери соединения. Поэтому наш портал настоятельно рекомендует вам использовать сразу несколько приложений, чтобы всегда оставаться на связи. А какие именно, решать уже вам.
Как пользоваться
Пользоваться очень просто:
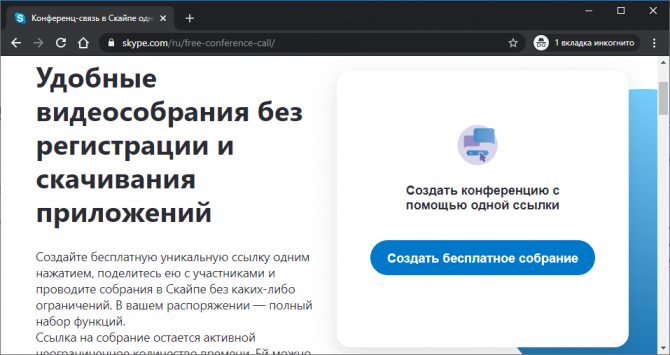
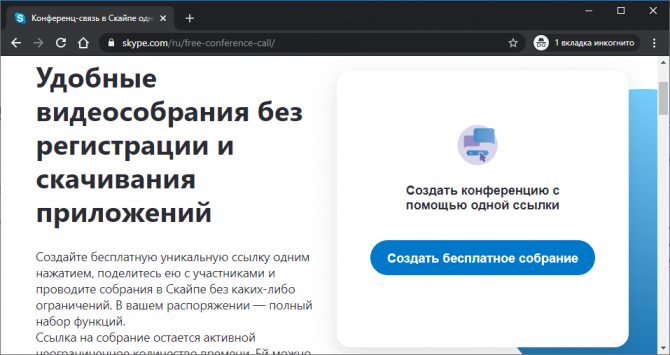
Шаг 1. В любом браузере перейдите на страницу https://www.skype.com/ru/free-conference-call/ Жмите «Создать бесплатное собрание».
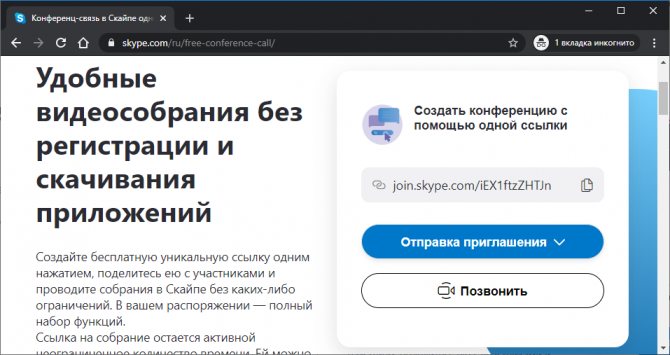
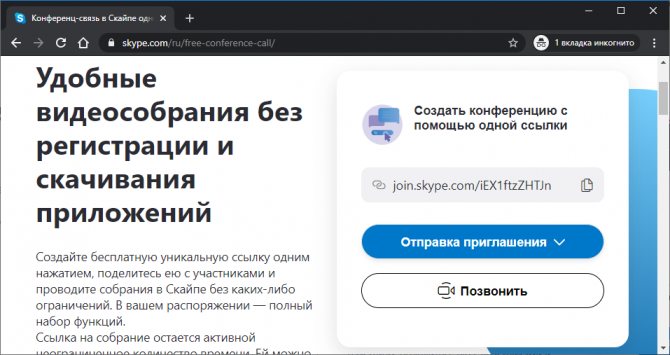
Шаг 2. Оправьте приглашения всем участникам видеособрания. Затем жмите позвонить.
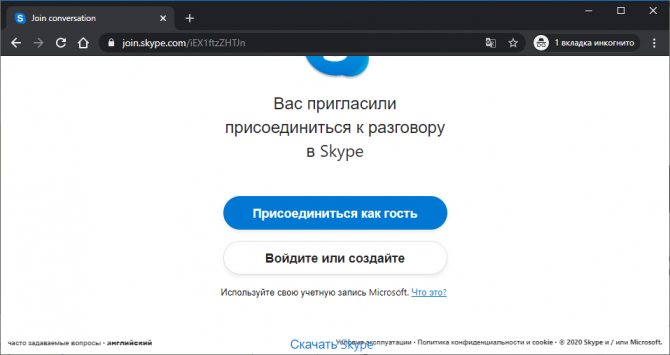
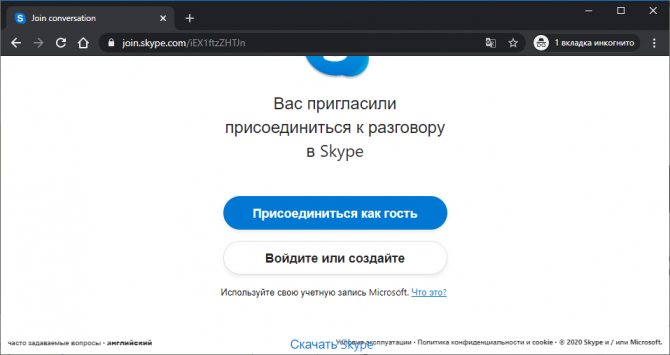
Шаг 3. Вы можете выбрать способ присоединения: как гость (без профиля) или как пользователь Skype (с профилем). Если у вас установлен клиент Skype на компьютере, будет предложено переместится в него.
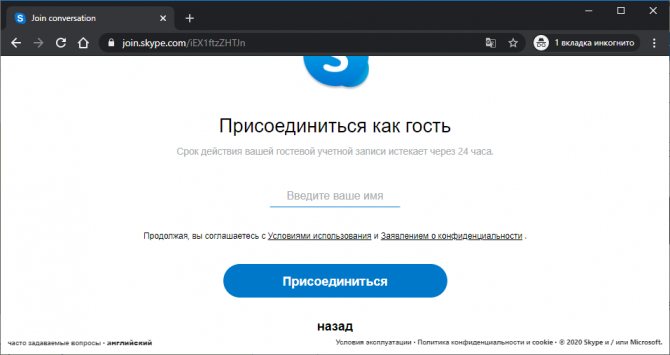
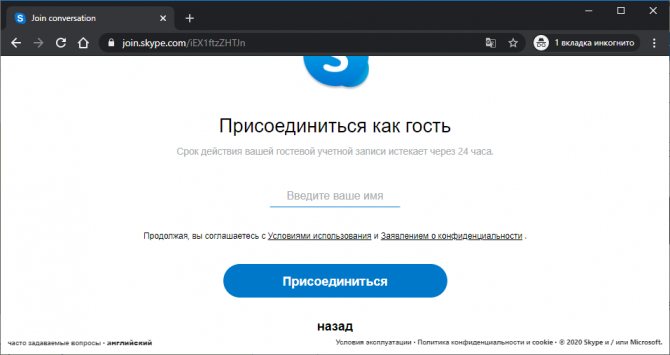
Шаг 4. Если выбрали пункт «гость», введите свое имя для идентификации вас и создания временной учетной записи на 24 часа.
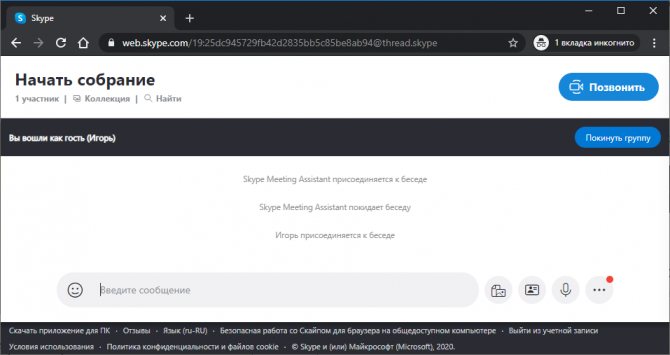
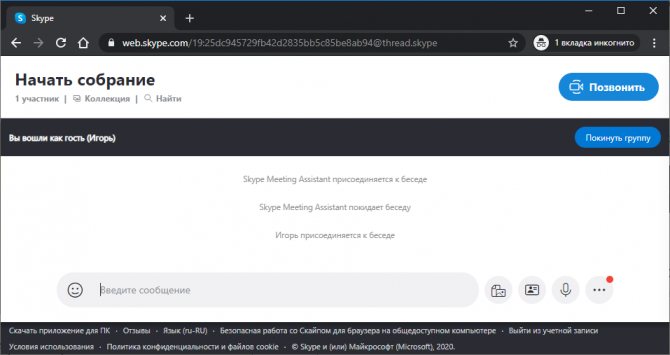
Шаг 5. Вас перенесет в «собрание».
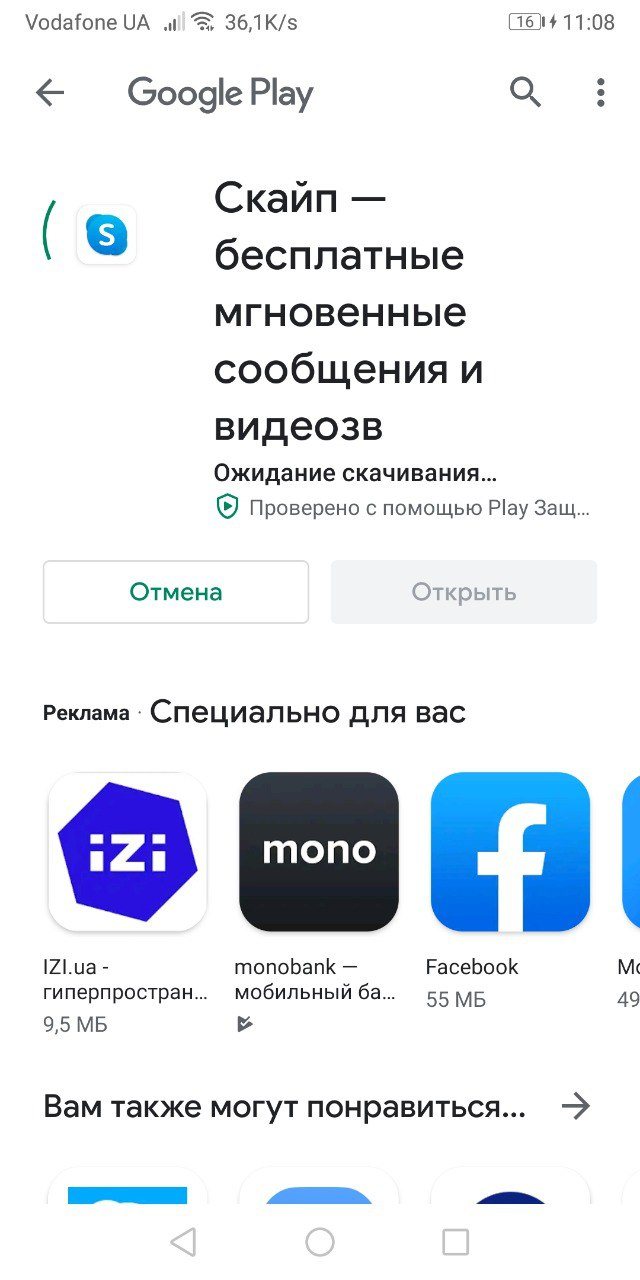
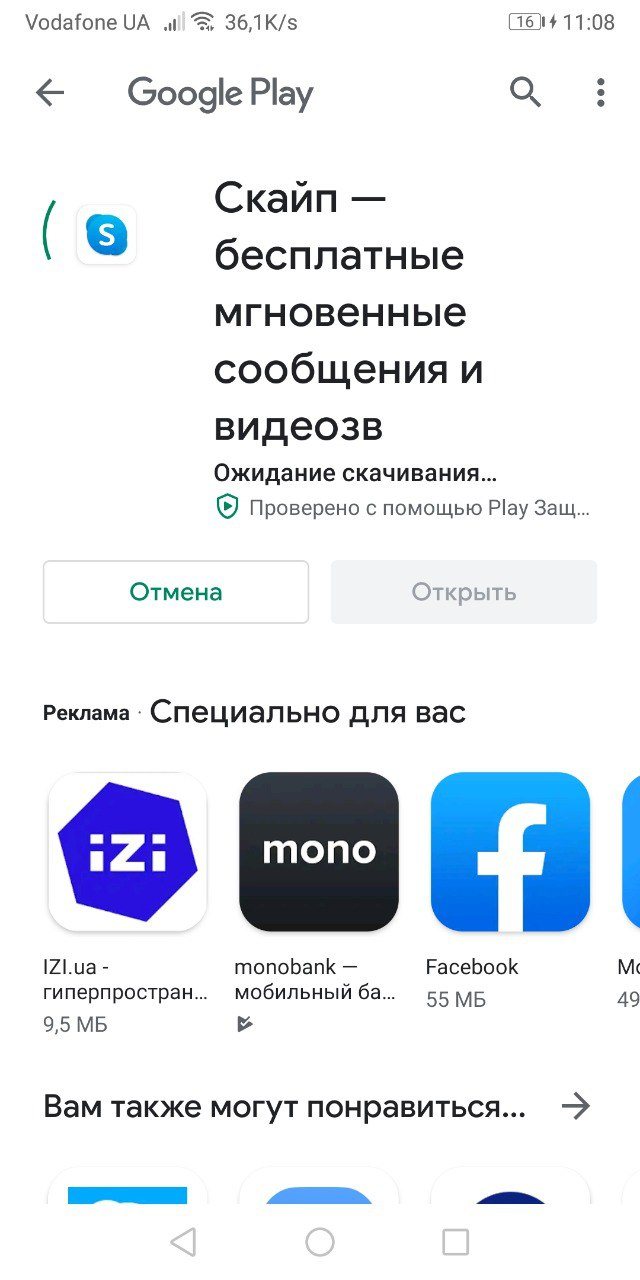
Шаг 6. Присоединиться к беседе можно с компьютера и мобильного. Даже если планируешь быть гостем, на смартфон нужно установить приложение Skype.
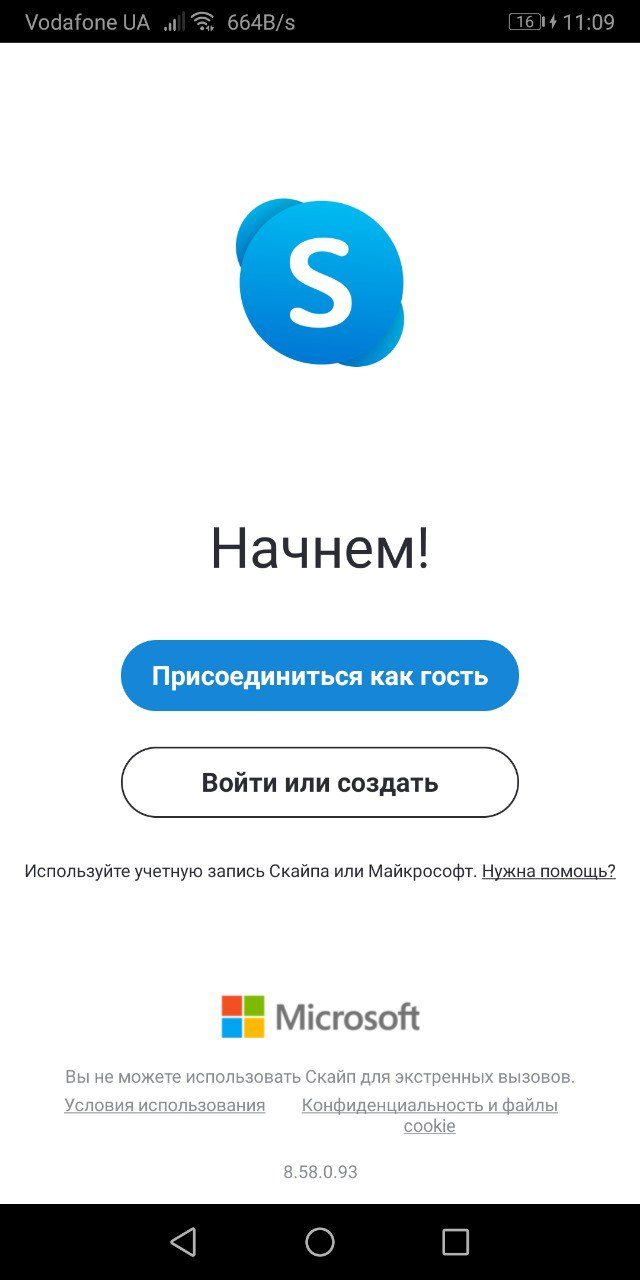
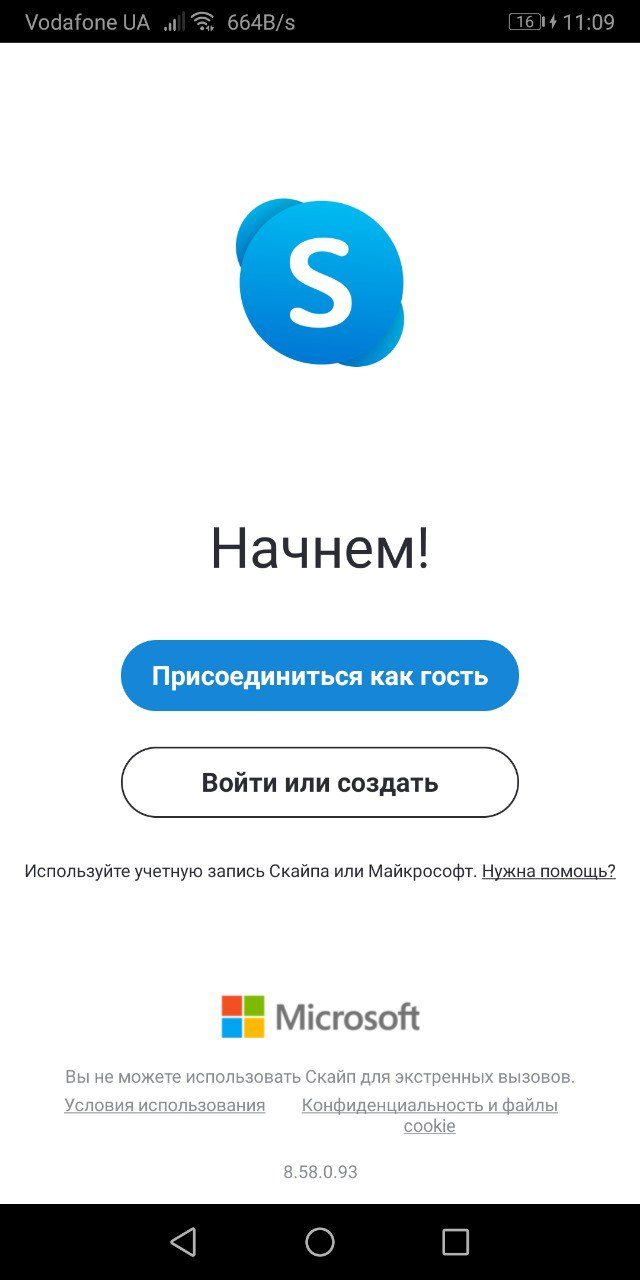
Шаг 7. Затем авторизоваться через него по гостевой ссылке.
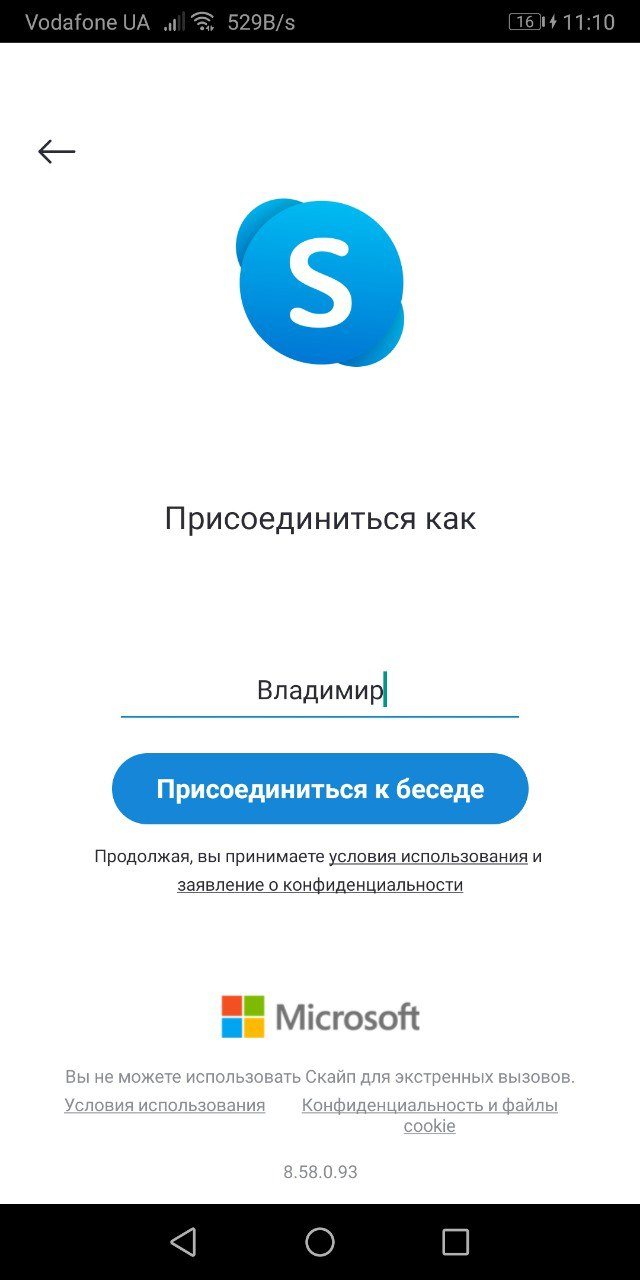
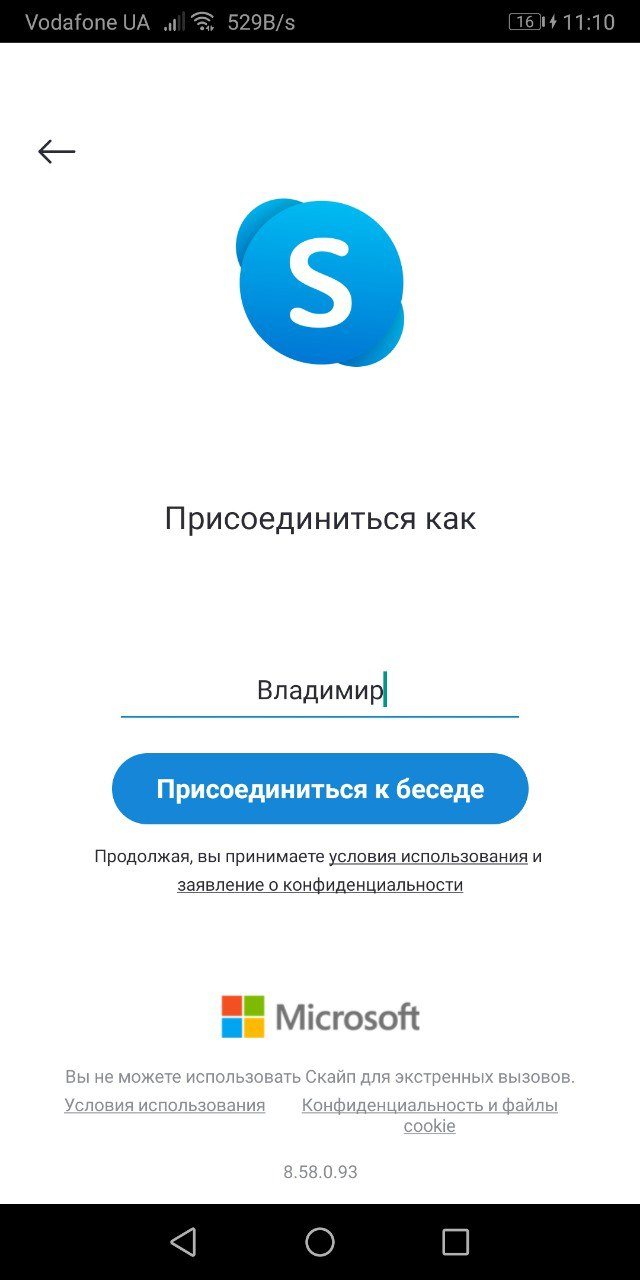
Шаг 8. После ввести имя и нажать «Присоединиться к беседе».
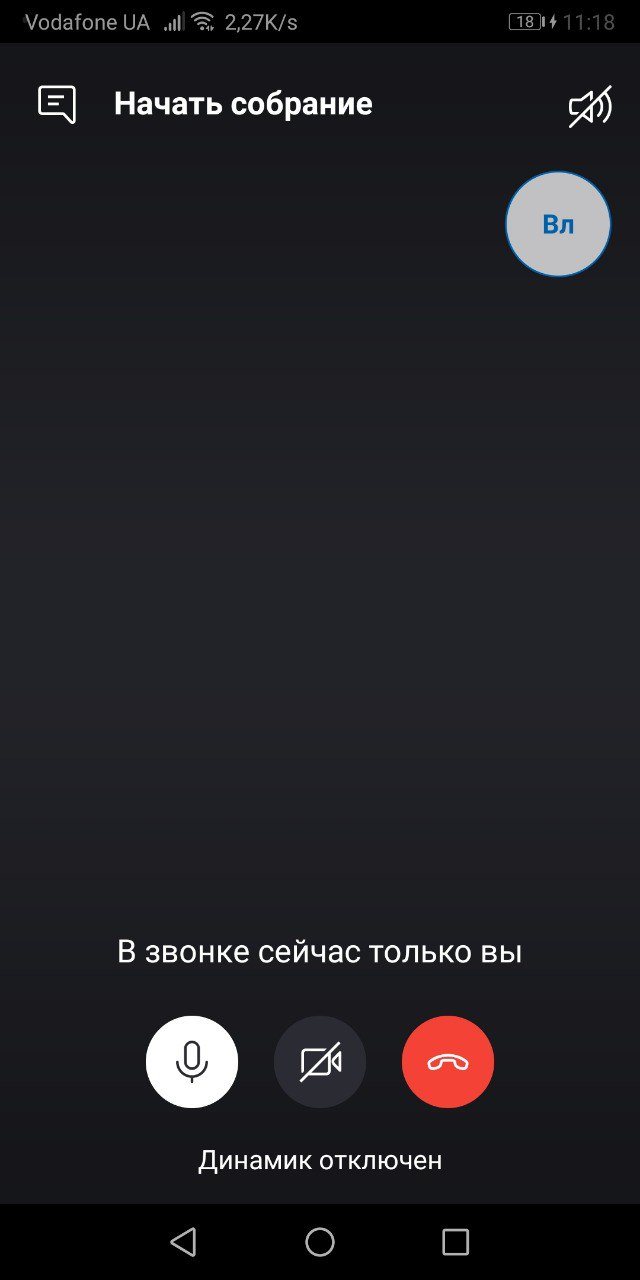
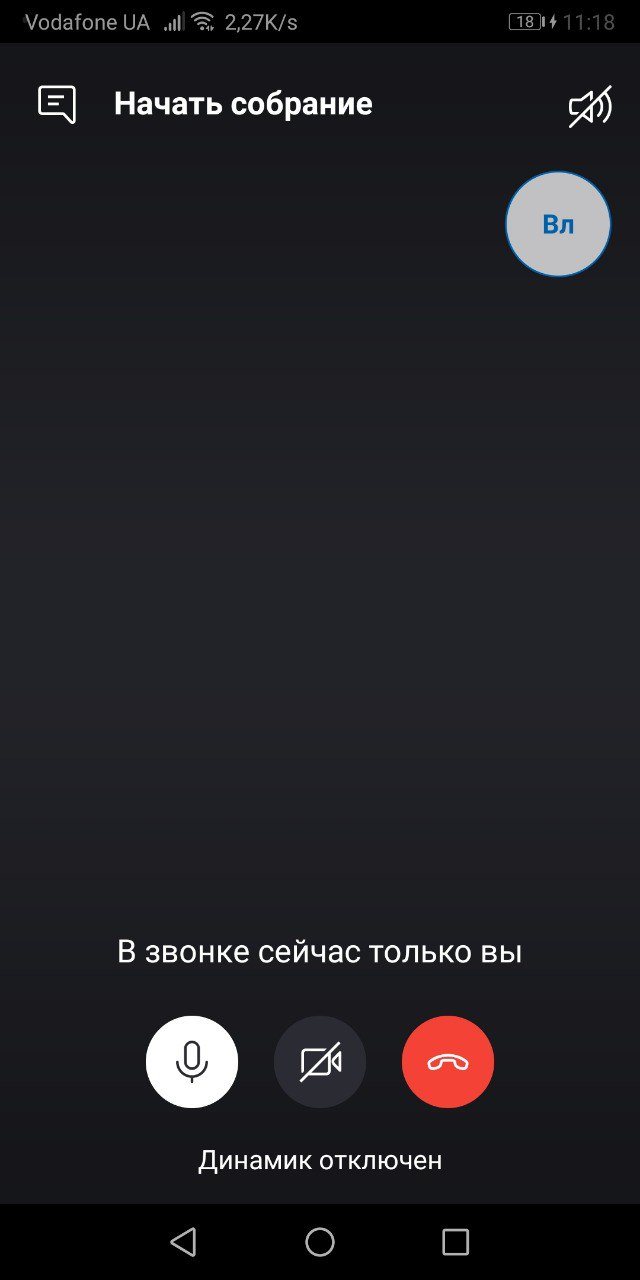
Шаг 9. Когда в собрании находится несколько участников, можно установить связь. Запустить звонок может любой участник группы. Просто нажать «Позвонить». Добавлять при этом никого из уже вошедших в «конференцию» нельзя.
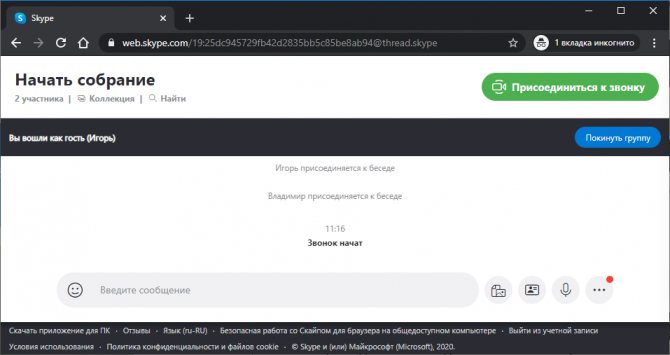
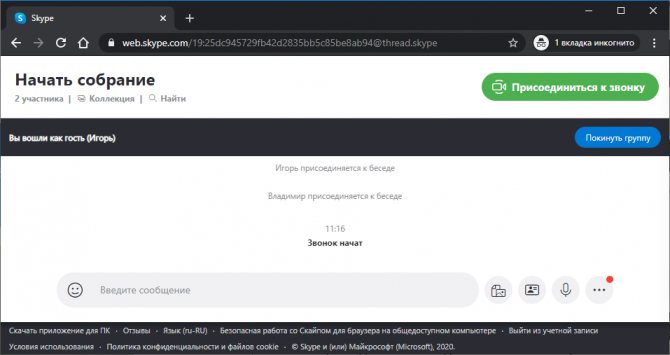
Шаг 10. В связь с начавшим беседу пользователи вступают самостоятельно. Для этого нужно нажать «Присоединиться к звонку».
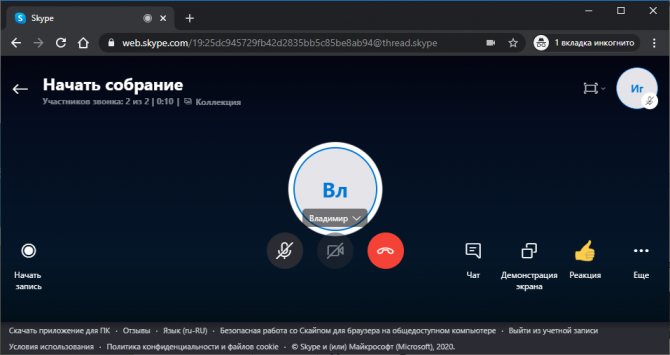
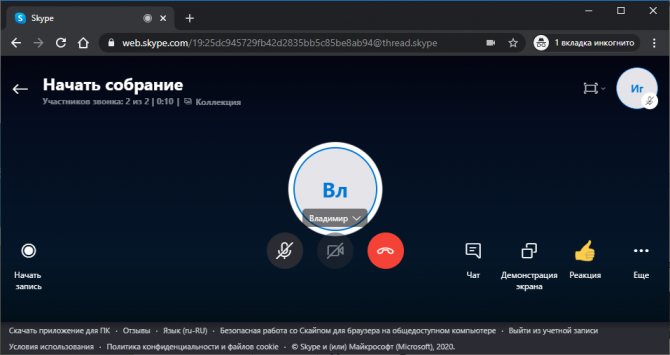
Шаг 11. Групповой видеозвонок Skype готов. В конференции принимают участие уже несколько человек.
Общение в конференции в скайпе всегда проходит двумя способами;
- Простая переписка между участниками. В этом случае, люди друг друга не видят, общении проходит только с помощью текстовых сообщений. Такое общение начнется с того момента, как вы добавите всех людей в беседу;
- Видео общение. В этом случае каждый сможет видеть друг друга, и писать как личные сообщение, так и просто писать текстовые сообщения. Чтобы все начали видеть друг друга, нужно нажать на кнопку «Звонок в группе». После этого звонок начнет идти всем выбранным контактам;

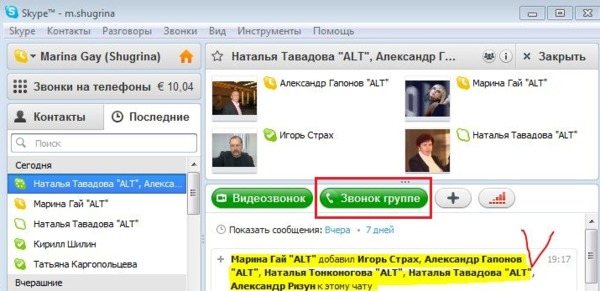
Бывают случаи, когда во время беседы нужно добавить еще одного пользователя. Это сделать очень просто, даже если начался разговор, мы можем перетянуть контакта в беседу. Выбираем его из списка контактов, нажимаем «Ctrl» и левой кнопкой мыши перетягиваем.
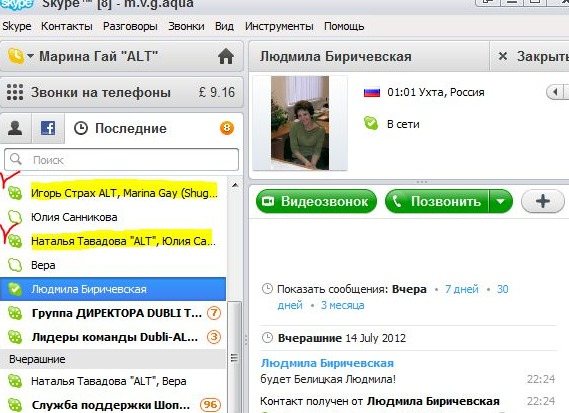
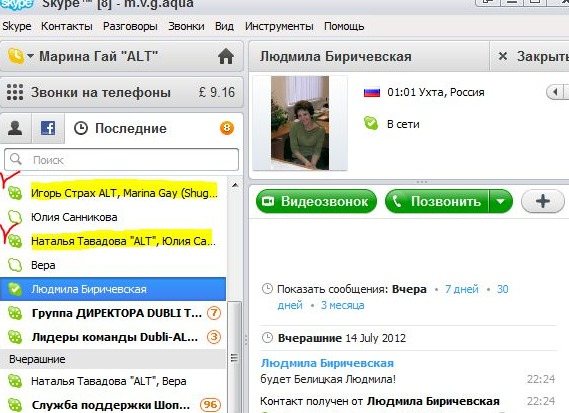
Также существует возможность добавлять в конференцию и обычных пользователей, которые только используют мобильный телефон. В этом случае, она станет полноправным участником. Однако для этого у него должен быть хороший мобильный интернет, как правило, на нашей территории такого нет. Стоит отметить, что участника вы сможете добавить только в том случае, когда у вас есть подписка на тарифные планы от скайп. Если ее нет, придется платить деньги за этот звонок по тарифному плану. Иногда, даже такие небольшие траты оправдываются результатом. И напоследок, если говорить за стоимость, то в скайпе это всегда довольно дешево, редко можно найти оператора, который сможет предоставить более низкую стоимость на звонок.
Что такое Zoom и зачем он нужен
Zoom — это сервис беспроводного взаимодействия для организации видеоконференций, вебинаров, групповых чатов. Платформа позволяет общаться посредством видео- и/или аудиосвязи. Устанавливается на компьютер, планшет или смартфон.
Zoom используется в финансовых организациях, IT-компаниях, органах здравоохранения, образовательных учреждениях — везде, где нужна связь с удаленными сотрудниками, клиентами, слушателями.
Возможности Zoom
- Видео- и/или аудиосвязь
. Реализуется посредством конференций или вебинаров. - Общий доступ к экрану
. Поддержка общего доступа к рабочему столу для удаленной работы исполнителей над совместными проектами. - Коллективные чаты в группах
. Обмен текстом, аудио и изображениями, сохранение данных на протяжении 10 лет. - Комнаты для совместной работы
. Zoom Rooms — программное обеспечение для конференц–зала, обеспечивающее более высокое качество связи. - Рассылка приглашений
по почте или по телефонным номерам. - Интеграция с ОС
(Windows, Mac, IOS, Android, Linux, Blackberry) и конференц-системой H.323/SIP.
Конференции и вебинары в Zoom: какие бывают и чем отличаются
С помощью Zoom можно проводить конференции и вебинары.
Конференции
Это совместные интерактивные мероприятия, в которых все участники могут просматривать экран, включать свою камеру/звук, а также просматривать список участников.
Конференции в Zoom бывают двух типов:
- Мгновенные
. Подходят, когда нужно провести совещание на работе, обговорить проект с исполнителями или решить другие неотложные дела. Организатор входит в режим конференции, рассылает приглашения участникам, и они по ссылке получают доступ к мероприятию. - Запланированные
. Подходят для проведения онлайн–уроков, мастер-классов, конференций. В этом случае организатор назначает дату и время конференции, указывает тему, проводит предварительные настройки видео и аудио, рассылает приглашения участникам по почте или в Zoom.
Вебинары (веб-семинары)
Это мероприятия, на которых выступает один или несколько докладчиков. На вебинарах участники могут только смотреть и слушать, а общение и обмен информацией происходит в чате.
Отличия вебинаров от конференций:
- На вебинаре слушатель не может в визуальном режиме общаться с организатором.
- В формате конференции максимальное количество участников — 1 000, в формате вебинара — 10 000.
- Провести конференцию позволяет бесплатная подписка (до 100 участников + ограничение по времени), а вебинар доступен только в платном пакете.
Далее расскажем о том, как скачать и установить Zoom, как настроить программу, научиться создавать и планировать конференции.
Попробуйте инструменты Click.ru для планирования, быстрого запуска и оптимизации контекстной и таргетированной рекламы. Вам доступен автоподборщик ключевых слов, кластеризатор, планировщик бюджета, генератор объявлений, автоматический биддер и другие инструменты. Также действует партнерская программа — получайте до 35% от оборота ваших клиентов “под управлением” и 6% от оборота привлеченных рефералов.
Что такое конференция в Инстаграме
В Инстаграме доступно два формата прямого эфира: стандартная трансляция и конференция. В первом случае, пользователь просто общается с аудиторией, отвечает на комментарии и лайки. В случае с конференцией – это ответы на вопросы, которые были заданы с помощью стикера.
В Ленте, рядом с Историями, появится фиолетовый значок с надписью: «Конференция». Как только стикеры с текстовыми сообщениями заканчиваются – трансляции будет присвоен статус «Прямой эфир».
Отличия «Конференции» от стандартного формата:
- стикер «Вопросы» на экране. Если создатель трансляции о, то у всех зрителей появится стикер;
- возможность выбрать определенные отзывы или удалить некоторые из них;
- привязка к Историям. Вопросы попадают в «Конференцию» только после публикации Stories со стикером.
- Не нашли ответа?мы подготовим и вышлем вам ответ на e-mail
- Мощная прокачка Инстаграм аккаунта
Такой формат удобен, если у владельца страницы накопилось много сообщений и лучше на них ответить в прямом эфире. К примеру, если тема требует рассмотрения и ответ не поместится в одной Истории.
Во время прямого эфира зрители могут задавать вопросы. Они появятся новыми, в соответствующем разделе. В ходе трансляции, новые можно добавлять и отвечать на них.