Цветной жидкокристаллический мониторРазмер панели ЖК…
Добро пожаловать
- Изображение
- Текст
- Содержание
FP71G/FP71G
+
Цветной жидкокристаллический монитор Размер панели ЖК-дисплея: 17,0″ Руководство пользователя
Добро пожаловать!
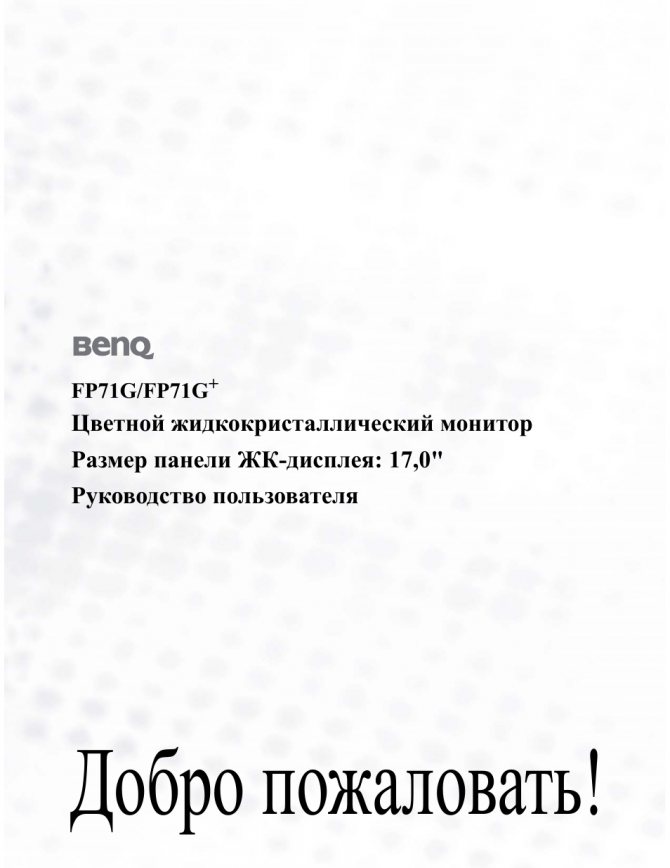
- Авторское право
- Ограниченная гарантия
- Для обеспечения долгого срока службы и оптимальной работы соблюдайте данные инструкции по технике безопасности
- Содержание
- Начало работы
- Начальные сведения о мониторе Вид спереди
- Вид сзади
- Отсоединение подставки
- Установка драйвера монитора на новом компьютере
- В Windows значение разрешения изображения можно изменить следующим образом:
- В Windows значение частоты обновления можно изменить следующим образом:
- Обзор панели управления монитора
- Часто задаваемые вопросы
- BenQ FP71G
Установка драйвера монитора на новом компьютере
Страница 14
- Изображение
- Текст
14
Максимально эффективная работа с монитором BenQ
Установка драйвера монитора на новом компьютере
В этом разделе подробно описываются действия по выбору и установке драйвера ЖК-монитора BenQ на новом компьютере, на котором прежде не был установлен драйвер монитора. Эти указания применимы только к совершенно новому компьютеру, к которому впервые подключается монитор, в данном случае — ЖК-монитор BenQ.
Если же вы подключаете ЖК-монитор BenQ к компьютеру, к которому прежде был подключен другой монитор (и был установлен другой драйвер), то вам не нужно выполнять эти инструкции. В этом случае выполните действия, описанные в разделе «Обновление драйвера при замене старого монитора».
1. Выполните действия, описанные в разделе
Установка аппаратного обеспечения
монитора
Операционная система Windows 2000 (или более новая версия) при запуске
автоматически обнаружит новый монитор и запустит утилиту Мастер установки нового оборудования
. Следуйте ее указаниям, пока не появится окно
Install Hardware Device drivers (Установка драйвера устройства)
.
2. Вставьте в привод компьютера компакт-диск, прилагаемый к ЖК-монитору BenQ. 3. Установите флажок в окошке Search for a suitable driver for my device (Поиск
подходящего драйвера для моего устройства)
и нажмите кнопку
Next (Далее)
.
4. Установите флажок в окошке CD-ROM drives (Поиск на компакт-дисках)
(снимите
флажки у других вариантов) и нажмите кнопку Next (Далее)
.
5. Убедитесь, что «мастер» правильно выбрал название вашего монитора «BenQ
FP71G/FP71G
+
«, и нажмите кнопку Next (Далее)
.
6. Нажмите кнопку Finish (Готово)
. 7. Перезагрузите компьютер.

Авторское право, Ограниченная гарантия, Уход и очистка
Обслуживание
- Изображение
- Текст
2
Авторское право
Copyright © 2006 by BenQ Corporation. All rights reserved. Никакая часть этой публикации не может быть воспроизведена, передана, переписана, сохранена в системе поиска или переведена на любой язык или компьютерный язык в любой форме и любым способом, электронным, механическим, магнитным, оптическим, химическим, ручным или иным без предварительного письменного разрешения корпорации BenQ.
Ограниченная гарантия
Корпорация BenQ не дает никаких обещаний или гарантий, как явных, так и подразумеваемых, относительно содержания данного документа, включая любые гарантии коммерческой пригодности или соответствия любой определенной цели. Кроме того, корпорация BenQ оставляет за собой право на периодическое обновление и изменение данного документа без уведомления.
Для обеспечения долгого срока службы и
оптимальной работы соблюдайте данные
инструкции по технике безопасности
Безопасность электропитания
• Для отключения электропитания данного устройства необходимо вытащить вилку
щнура питания из сетевой розетки.
• Отключение данного оборудования от сети осуществляется путем отсоединения
шнура питания. Поэтому электрическая розетка должна быть расположена рядом с оборудованием, а доступ к ней должен быть свободен.
• Для питания изделия необходимо использовать источник, характеристики которого
соответствуют указанным на этикетке. Если вы не знаете, какое напряжение используется в местной электросети, обратитесь за справкой к своему дилеру или в местную организацию по электроснабжению.
Уход и очистка
• Очистка Перед выполнением очистки монитора всегда отключайте его от сети,
вынимая вилку из сетевой розетки. Очистку поверхности экрана жидкокристаллического монитора следует производить неабразивной тканью без ворса. При очистке монитора не пользуйтесь никакими жидкостями, аэрозолями или средствами для очистки стекол.
• Прорези и отверстия на задней и верхней панелях корпуса предназначены для
вентиляции. Не закрывайте и не загораживайте эти прорези и отверстия. Никогда не устанавливайте монитор рядом с электронагревательными приборами и другими источниками тепла, а также во встроенные элементы мебели, если не обеспечивается нужная степень вентиляции.
• Никогда не проталкивайте никакие предметы внутрь изделия и не проливайте туда
жидкость.
Обслуживание
• Во избежание поражения электрическим током или иных травм и повреждений не
делайте попыток вскрывать изделие, снимать панели корпуса, а также самостоятельно
i
ii
iii


Содержание Начало работы ……………………………….
Страница 5
- Изображение
- Текст
5
Содержание
Начало работы …………………………………………………………………………………………………………….. 7
Начальные сведения о мониторе ………………………………………………………………………………… 8
Вид спереди ……………………………………………………………………………………………………………. 8 Вид сзади ……………………………………………………………………………………………………………….. 8
Установка аппаратного обеспечения монитора …………………………………………………………. 9
Отсоединение подставки ………………………………………….. 12
Максимально эффективная работа с монитором BenQ …………………………………………… 13
Установка драйвера монитора на новом компьютере……………………………………………… 14Обновление драйвера при замене старого монитора ………………………………………………. 15Запуск утилиты Upgrade Device Driver Wizard (Мастер обновления драйверов устройств) в Windows16Использование утилиты Upgrade Device Driver (Мастер обновления драйверов устройств) в Windows17
Регулировка разрешения экрана ………………………………………………………………………………. 19
В Windows значение разрешения изображения можно изменить следующим образом:19
Регулировка частоты обновления экрана ………………………………………………………………… 20
В Windows значение частоты обновления можно изменить следующим образом:…… 20
Настройка оптимального качества изображения …………………………………………………….. 21
Как настроить монитор …………………………………………………………………………………………….. 22
Обзор панели управления монитора ………………………………………………………………………. 22Режим быстрой настройки …………………………………………………………………………………….. 23 Режим главного меню……………………………………………………………………………………………. 23
Устранение неполадок ………………………………………………………………………………………………. 31
Часто задаваемые вопросы…………………………………………………………………………………….. 31Нужна дополнительная помощь? …………………………………………………………………………… 32
Поддерживаемые режимы работы ……………………………………………………………………………. 33
Технические характеристики ……………………………………………………………………………………. 34
Содержание
i
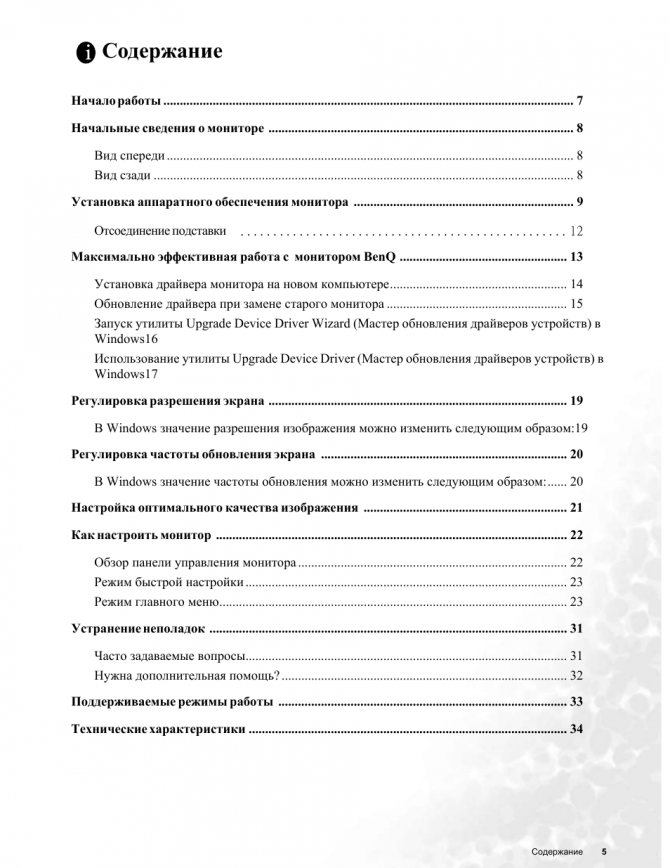
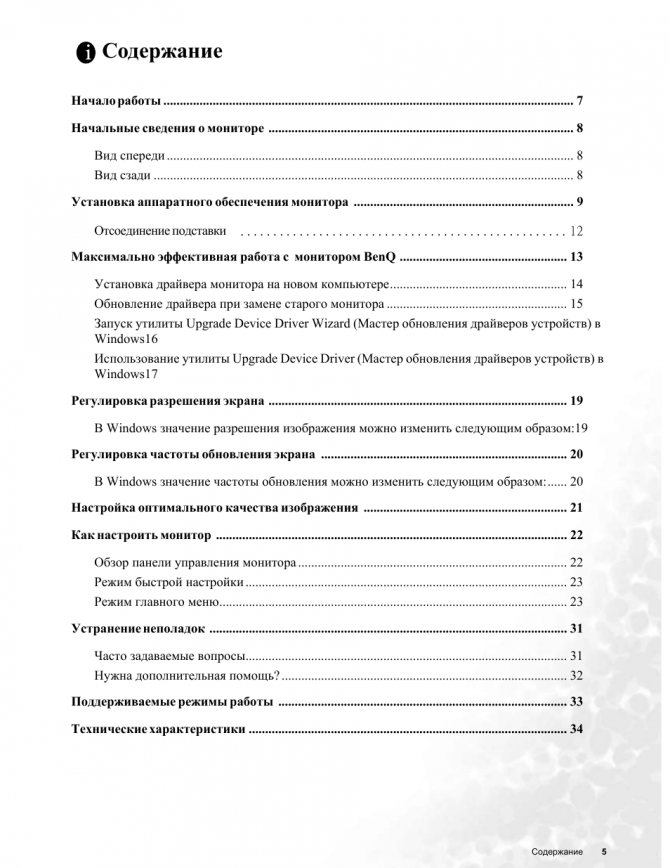
Максимально эффективная работа с монитором benq
Страница 13
- Изображение
- Текст
13
Максимально эффективная работа с монитором
Максимально эффективная работа с монитором BenQ
Последовательность действий для успешной установки драйвера ЖК-монитора BenQ зависит от особенностей подсоединения и установки ЖК-монитора BenQ: какая используется версия Microsoft Windows, подсоединяете ли вы монитор и устанавливаете его драйвер на новый компьютер (на котором прежде не был установлен драйвер монитора) или вы заменяете прежний монитор и меняете ранее установленный для него драйвер.
В любом случае, когда вы в следующий раз, подсоединив монитор, включите компьютер, операционная система Windows автоматически распознает новое (или отличное от ранее установленного) оборудование и запустит утилиту Мастер установки нового оборудования
.
Следуйте указаниям этой утилиты, пока она не попросит вас указать модель монитора. Нажмите кнопку Have Disk (Установить с диска)
, вставьте компакт-диск, прилагаемый к ЖК-монитору BenQ, и укажите соответствующую модель монитора. Далее приводятся подробные сведения и пошаговые указания для обоих вариантов — автоматической установки нового монитора или модернизации (при замене старого монитора). См. разделы:
• Установка драйвера монитора на новом компьютере vна стр. 14
•
Обновление драйвера при замене старого монитора vна стр. 15
Если для входа в систему Windows требуется ввод имени пользователя и пароля, то для установки драйвера монитора вы должны войти в систему под учетной записью администратора или члена группы администраторов. Кроме того, если ваш компьютер подключен к сети, в которой применяются правила безопасного доступа, то, возможно, настройки сетевой системы безопасности не позволят вам установить драйвер на компьютер.
1
1
4
Установка аппаратного обеспечения монитора
Страница 9
- Изображение
- Текст
9
Установка аппаратного обеспечения монитора
Установка аппаратного обеспечения монитора
Если ваш компьютер включен, то перед тем, как продолжить, выключите его. Не подсоединяйте кабели к монитору и не включайте его, пока не получите соответствующих указаний.
1. Подсоедините подставку монитора.
Соблюдайте осторожность во избежание повреждения монитора. Не кладите монитор экраном вниз на поверхность, на которой находятся еще какие-либо предметы, например, степлер или мышь, которые могут поцарапать стекло или повредить ЖК-подложку, из-за чего гарантия на ваш монитор станет недействительной. Положив монитор на стол, больше не двигайте его во избежание появления царапин или повреждения корпуса и органов управления.
На рабочем столе освободите место и постелите что-нибудь мягкое, например, упаковочный материал из коробки монитора, чтобы не повредить монитор и экран.
Положите монитор экраном вниз на ровную чистую поверхность, застеленную мягким материалом.
Прижимая монитор к поверхности стола, отведите кронштейн подставки вверх от корпуса монитора.
Совместите край кронштейна с гнездом в подставке и затем сдвиньте их, чтобы они со щелчком вошли в зацепление друг с другом.
Осторожно попытайтесь разъединить их, чтобы убедиться в надежности зацепления.
Осторожно поднимите монитор, переверните его и установите его на подставку на плоской ровной поверхности.
Установите монитор под таким углом, чтобы
свести к минимуму нежелательное отражение от других источников освещения.
1
1
3
-5 ~+20


Максимально эффективная работа с монитором BenQ Запуск ут…
Страница 16
- Изображение
- Текст
16
Максимально эффективная работа с монитором BenQ
Запуск утилиты Upgrade Device Driver Wizard (Мастер обновления драйверов устройств) в Windows
1. Откройте окно Display Properties (Свойства экрана)
.
Быстрее всего открыть окно Display Properties
можно с рабочего стола Windows. Нажмите правой кнопкой на рабочем столе и во всплывающем меню выделите пункт
Properties (Свойства)
.
Кроме того, в Windows можно открыть окно Display Properties
, дважды щелкнув по значку
Control Panel (Панель управления)
. В разных версиях Windows меню вызова
Control Panel
находится в разных местах.
В версиях Windows 98, ME и Windows 2000 пункт Control Panel
выбирается в группе меню
Settings (Настройка)
. Нажмите кнопку
Start (Пуск)
|
Settings (Настройка)
|
ControlPanel (Панель управления)
|
Display (Экран)
.
В версии Windows XP пункт Control Panel
расположен сразу в основном меню кнопки
Start
. Отображаемые пункты меню зависят от того, какой тип отображения (Вид) вы выберите для своей системы.
•
Если выбран вид Classic (Классический вид), то нажмите кнопку Start
|
Control Panel
|
Display
.
•
Если выбран вид Category (Вид по категориям), то нажмите кнопку Start
|
Control Panel
| Appearance and Themes (Оформление и темы)
|
Change the screen resolution (Изменить разрешение экрана)
.
Откроется окно Display Properties (Свойства экрана)
.
2. Откройте вкладку Settings (Настройка)
и нажмите кнопку
Advanced (Дополнительно)
.
Откроется окно Display Properties (Свойства экрана)
.
3. В Windows 2000 и XP откройте вкладку Monitor (Монитор)
и нажмите кнопку
Properties
(Свойства)
.
Откроется окно Monitor Properties (Свойства монитора)
.
В Windows 98 или ME откройте вкладку Monitor (Монитор
и нажмите кнопку
Change (Изменить)
.
Это позволит вам перейти сразу в окно Upgrade Device Driver Wizard (Мастер обновления драйверов устройств)
, пропустив следующий шаг.
4. В Windows 2000 и XP откройте вкладку Driver (Драйвер)
и нажмите кнопку
Update Driver
(Обновить драйвер)
. Откроется окно
Upgrade Device Driver Wizard (Мастер
обновления драйверов устройств)
.
См. раздел
Использование утилиты Upgrade Device Driver (Мастер обновления
драйверов устройств) в Windows
Установка аппаратного обеспечения монитора …
Страница 10
- Изображение
- Текст
10
Установка аппаратного обеспечения монитора
2. Подсоедините видеокабель.
Подсоедините разъем кабеля D-Sub (без ферритового фильтра) к разъему D-Sub монитора. Другой разъем кабеля D-Sub (с ферритовым фильтром) подсоедините к разъему D-Sub видеовыхода компьютера.
Заверните фиксирующие винты на разъемах во избежание случайной расстыковки во время работы.
3. Подсоедините шнур питания к монитору.
Вставьте один конец шнура питания в разъем с маркировкой «POWER IN (Вход питания)» на задней стенке корпуса монитора.
Пока не подключайте вилку
на втором конце шнура питания к сетевой розетке.
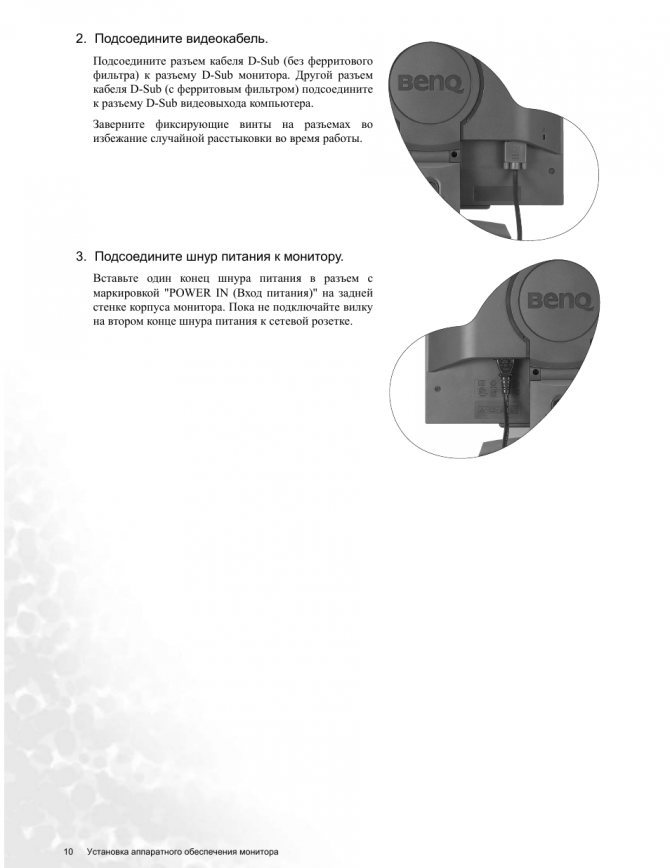
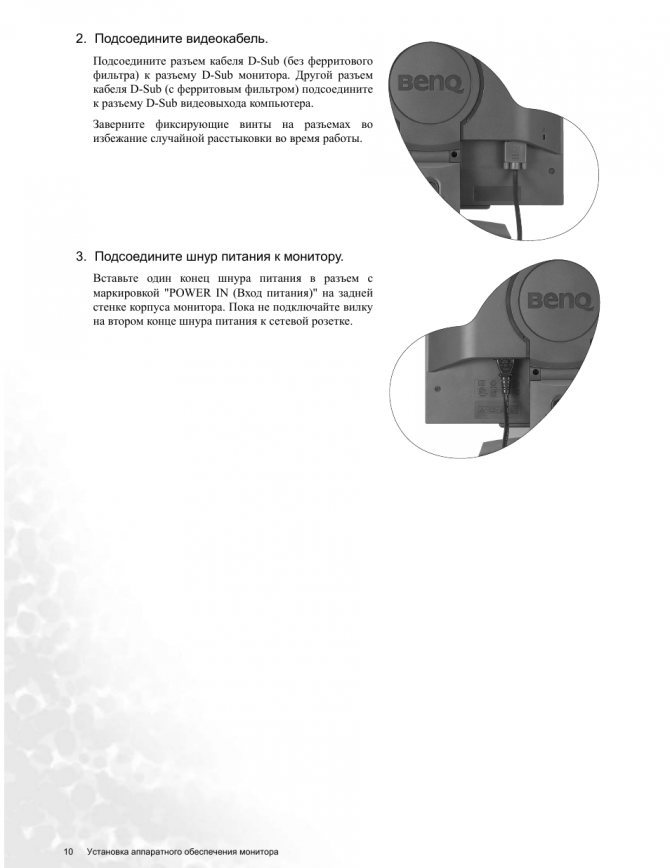
Комментарии
Выделить → Я нашла инструкцию для своего монитора здесь! #manualza
- Кликнуть →
Русский человек читает инструкцию, когда уже точно понял, что всё поломал…
Мануалза!manualza.ru









