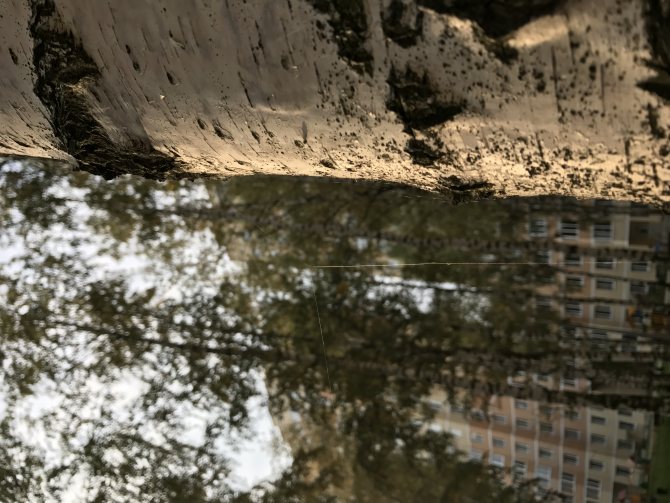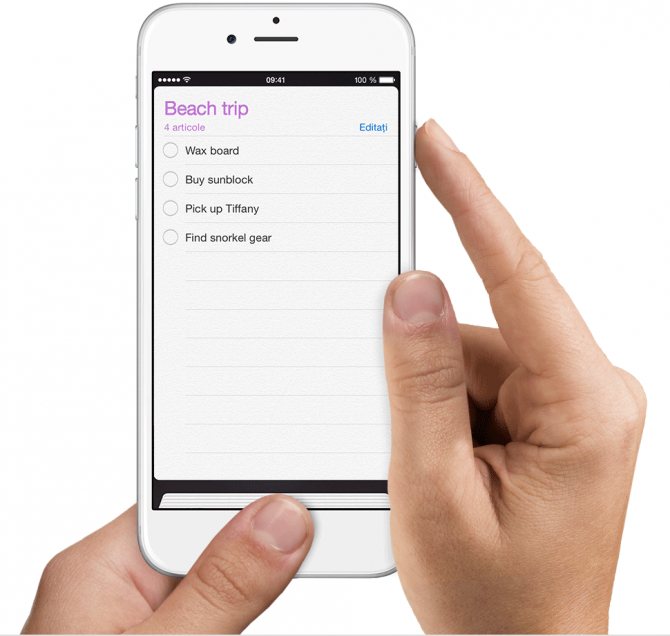Скриншот – это моментальный снимок экрана устройства. Такая возможность имеется на всех гаджетах начиная от смартфона и заканчивая стационарным компьютером. Но не смотря на простоту данного процесса, не все пользователи знают, как сделать скриншот на Айфон 7.
Для чего может понадобиться сфотографировать дисплей?
- Поделиться с друзьями достижениями в игре, установленной на IPhone
- Сохранить понравившийся момент из видео.
- Запечатлеть ошибку или другую проблему в телефоне.
- Оставить на память значимую переписку в социальных сетях или сообщениях.
Но не так важно, для чего будет храниться скриншот. Главное разобраться, как его сделать.
Способы, как сделать скриншот на Айфон 7
Для того, чтобы сохранить снимок можно воспользоваться дополнительными программами, которые в огромном количестве представлены в магазине приложений App Store. Но чтобы не засорять память смартфона, лучше всего делать скриншот экрана стандартными инструментами.
- С помощью кнопок, расположенных на корпусе Айфон 7.
- С использованием специального встроенного ассистента «Assistive Touch».
Но следует понимать, что оба способа делают снимок всего экрана. Если пользователю необходимо вырезать какую – либо часть, он сможет отформатировать картинку позднее, в стандартном редакторе изображений.
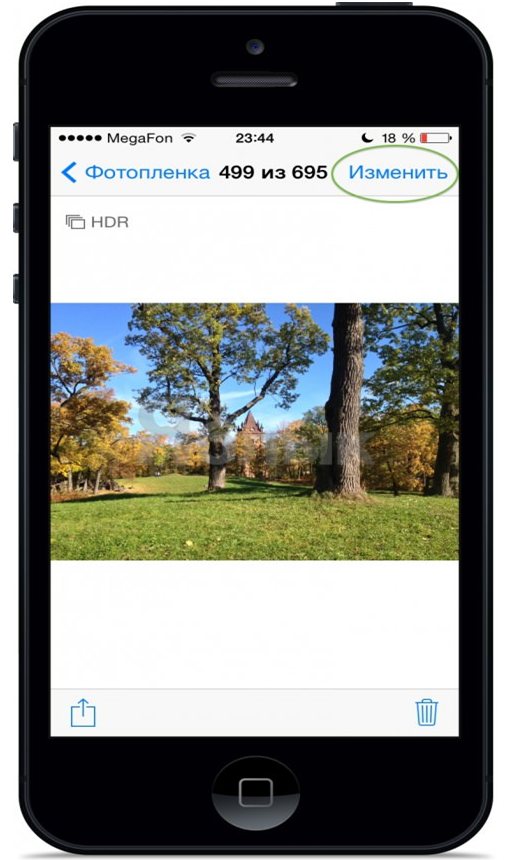
Важно! Описанные ниже методы работают и на других версиях телефона, например, IPhone 7 Plus.
В чем нововведения?
Несколько лет подряд камера iPhone не сильно менялась, но в моделях iPhone 7 и 7 Plus были представлены значительные ее обновления, которые оказывают большое влияние на вид и качество фотографий, которые вы можете сделать. Прежде, чем углубленно изучать новые функции камеры айфона 7 (мегапиксели, дополнительные опции и т. д.), следует узнать краткий перечень возможностей этого комплектующего:
- Объектив с диафрагмой f/1.8.
- Оптическая стабилизация изображения.
- Объектив с шестью элементами, обеспечивающий еще лучшую резкость и качество изображения.
- Возможность «широкого цвета» для достижения стандартной цветопередачи.
- 4-светодиодная вспышка True Tone.
- Датчик мерцания.
- Высокоскоростной датчик изображения.
- 12-мегапиксельная камера заднего вида (такая же, как iPhone 6s и 6s Plus).
- 7-мегапиксельная фронтальная камера айфона 7 FaceTime HD (увеличена с 5MP).
Некоторые другие отличные новые функции iPhone 7 включают в себя:
- Увеличенная мощность процессора (благодаря новому 4-ядерному чипу A10).
- Дополнительные два часа автономной работы.
- Дисплей Retina HD на 25 % ярче (такое же разрешение, как у 6s и 6s плюс).
- Водо- и пыленепроницаемый корпус.
- Объем памяти удвоился без увеличения цены (32 Гб, 128 Гб, 256 Гб).
Эти обновления кажутся никак не связанными с характеристиками камеры «Айфона 7», но при этом они позволяют создать лучшие условия для фотографирования и получить более интересные снимки.


С помощью кнопок, расположенных на корпусе Айфон 7
Стандартный и быстрый способ сделать снимок – это воспользоваться кнопками Home и блокировки.
Чтобы Айфон сделал скриншот достаточно одновременно нажать клавиши. После чего послышится характерный звук, похожий на щелчок затвора фотоаппарата. Это означает, что снимок готов, и автоматически сохранён.
Особенности данного метода:
- не следует держать кнопки зажатыми долгий промежуток времени, это может привлечь к блокировке Айфон 7 плюс перезагрузить гаджет;
- сохранить скриншот можно в любой момент работы с устройством;
- изображение сохраняется в формате PNG.
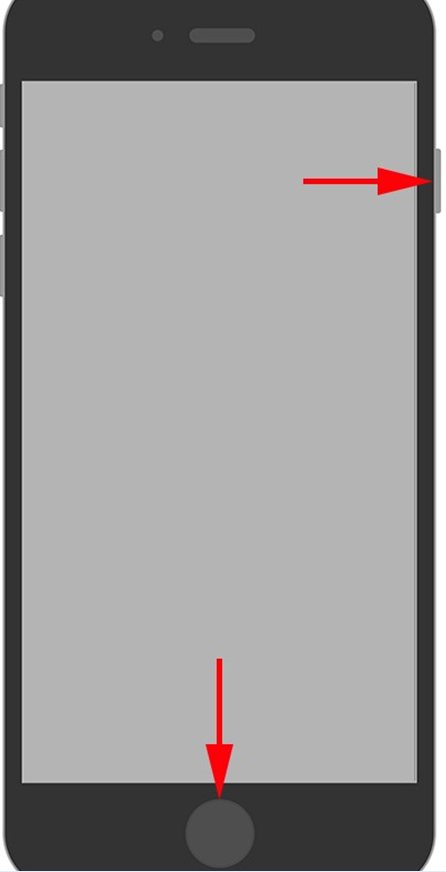
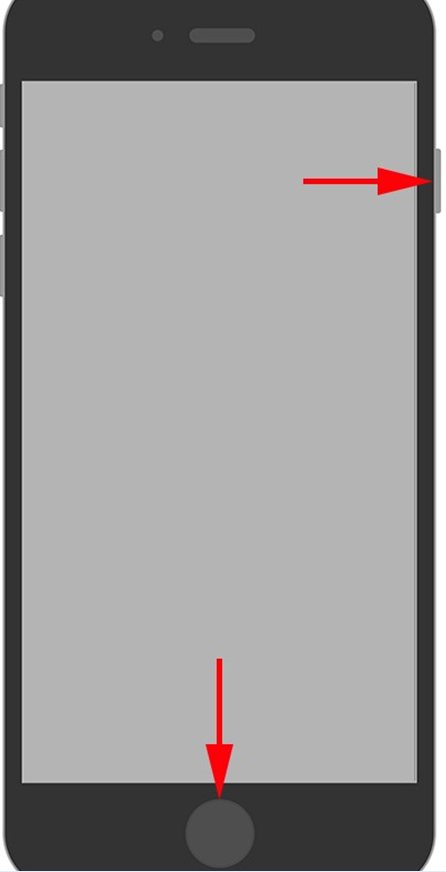
Узнайте также:
- Как перенести фото с iPhone на iPhone,
- Как на Айфоне включить вспышку, когда тебе звонят,
- Как через «Айтюнс» скинуть музыку с компьютера на Айфон.
Улучшения седьмого айфона
Какая камера у «Айфона 7» и «7 плюс»? Эти модели «яблочного» телефона приближают пользователя к фотографии, обычно ассоциируемой с более дорогими зеркальными камерами. Почему так происходит?


Камера оснащена новым шестиэлементным объективом, который улучшает четкость изображения и сводит к минимуму искажения. Новый объектив с диафрагмой f/1.8 способен захватывать на 50 % больше света, чем диафрагма f/2.2 меньшего размера в моделях iPhone 6s. Это означает улучшенные возможности при слабом освещении, и очень эффективно при съемке фотографий и видео ночью или в темном помещении.
IPhone 7 имеет востребованную функцию оптической стабилизации изображения, впервые представленную в модели 6s Plus. Это должно привести к получению более четких изображений при слабом освещении и съемке с рук, что позволяет увеличить экспозицию в три раза, по сравнению с iPhone 6s.
Обе модели айфона седьмого поколения оснащены 4-светодиодной вспышкой, которая дает на 50 % больше света, чем в модели 6s. Вспышка может быть полезна для минимизации резких теней при съемке портретов при ярком солнечном свете, а также для уменьшения времени экспозиции и застывания при съемке в условиях недостаточной освещенности.
Также была разработана функция предотвращения мерцания. Она должна нейтрализовать эффект мерцающего флуоресцентного освещения. А благодаря новым расширенным опциям, таким как широкая цветная съемка, ваши фотографии и «гифки» будут выглядеть еще ярче.
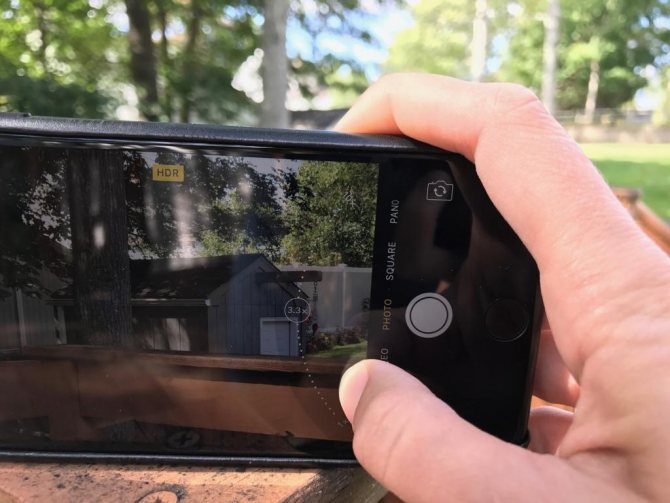
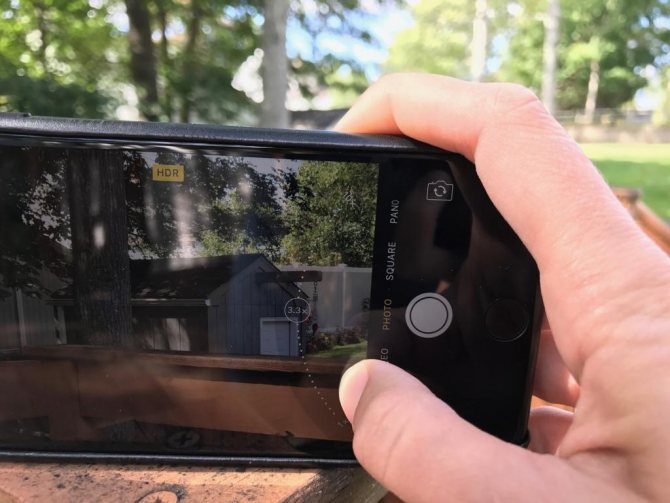
Улучшенный процессор обработки сигналов и датчик изображения обеспечат более быструю работу и более низкое энергопотребление — это означает, что вы можете делать больше фотографий за одну зарядку устройства.
С использованием специального встроенного ассистента «Assistive Touch».
Если на телефоне не работает кнопка выключения, или пользователь не хочет лишний раз её нажимать, или ему не удобно зажимать две клавиши одновременно, он может воспользоваться более упрощённым способом сделать скриншот экрана. Но для этого необходимо в настройках смартфона включить специальную функцию «Assistive Touch».
- Открыть настройки Айфон 7.
- Выбрать раздел «Основные».
- Нажать на строку «Универсальный доступ».
- Найти функцию «Assistive Touch».
- Перевести ползунок в режим «включено» (он должен стать зелёного цвета).
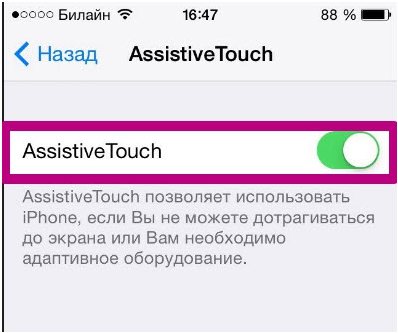
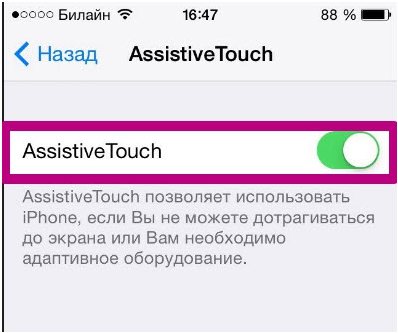
После проделанных манипуляций на экране Айфона появится прозрачный белый круг, нажатие по которому вызывает стандартные кнопки на дисплей.
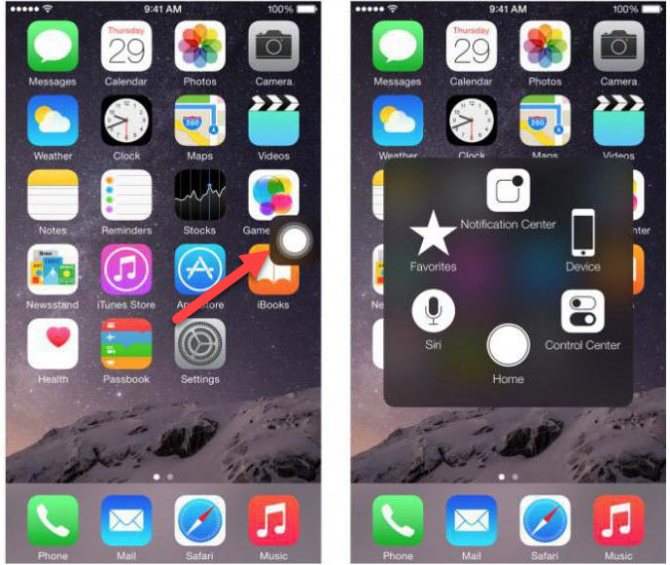
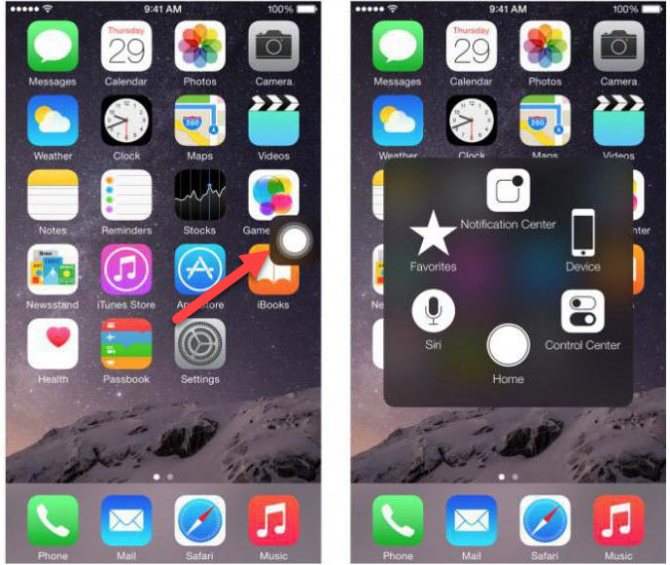
Далее следует выбрать «Device» (Аппарат), а затем раздел «Ещё». И искомый пункт появится перед пользователем. Нажатие команды «Снимок экрана» позволяет сделать моментальный скрин.
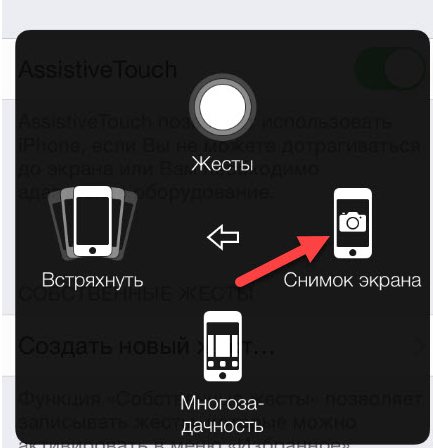
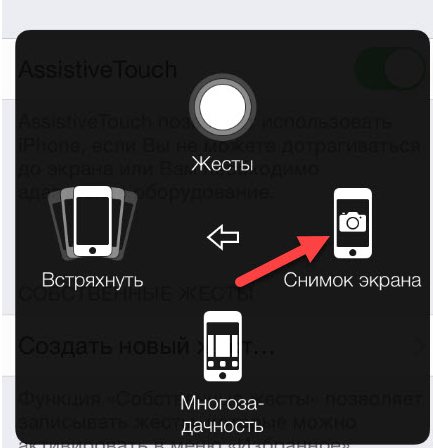
При этом, пользователю не стоит беспокоиться о том, что меню ассистента будет видно на изображении. Фотографируется только то, что было открыто ранее.
Сделанные снимки по умолчанию сохраняются в стандартную папку «Альбом». Инструкция в видео.
Изменения физического и эстетического дизайна
Неудивительно, что новые модели не сильно отличаются от предыдущих предложений. Apple предпочитает небольшие, постепенные улучшения, так что нет ничего удивительного в том, что iPhone 7 такого же размера, как 6s (экран 4,7 дюйма), а 7 Plus такого же размера, как 6s Plus (5,5 дюйма), хоть и немного тоньше.
Эстетически разница очень мала. Наиболее заметным визуальным изменением является то, что появилось два новых цвета — глянцевый Jet Black и матовый Black. Устройства также доступны в серебристом, золотом цвете и «розовом золоте».
Автор: Elena_Ladypain
Как фотографировать в RAW на Айфоне
Камеры топовых iPhone поддерживают съемку в RAW, но если зайти в приложение «Камера», то в настройках вы не найдете такого пункта.
Как же быть?
Все просто — для того, чтобы фотографировать в «рав», нужно установить бесплатное приложение из App Store. На сегодня их существует несколько, но самым популярным является Adobe Lightroom. Скачиваем и устанавливаем.
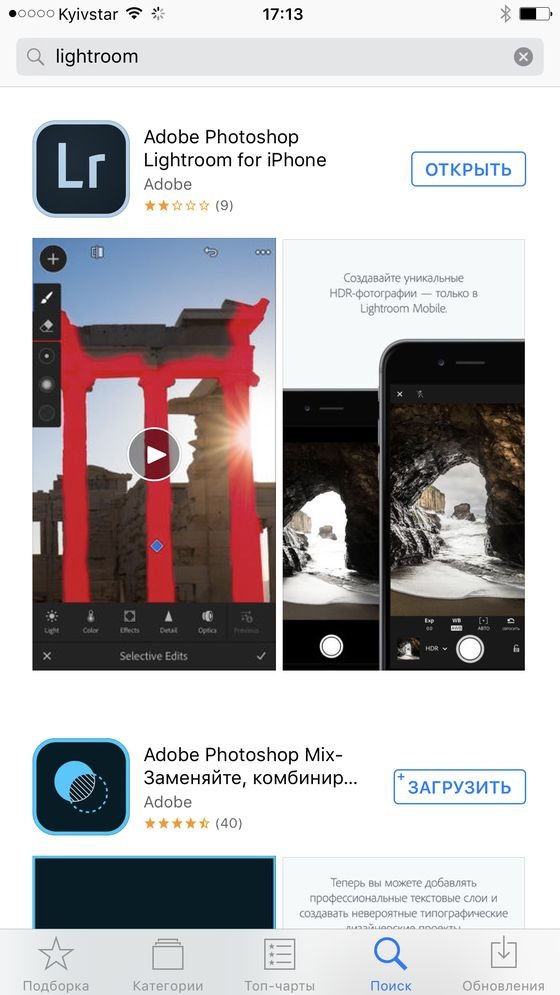
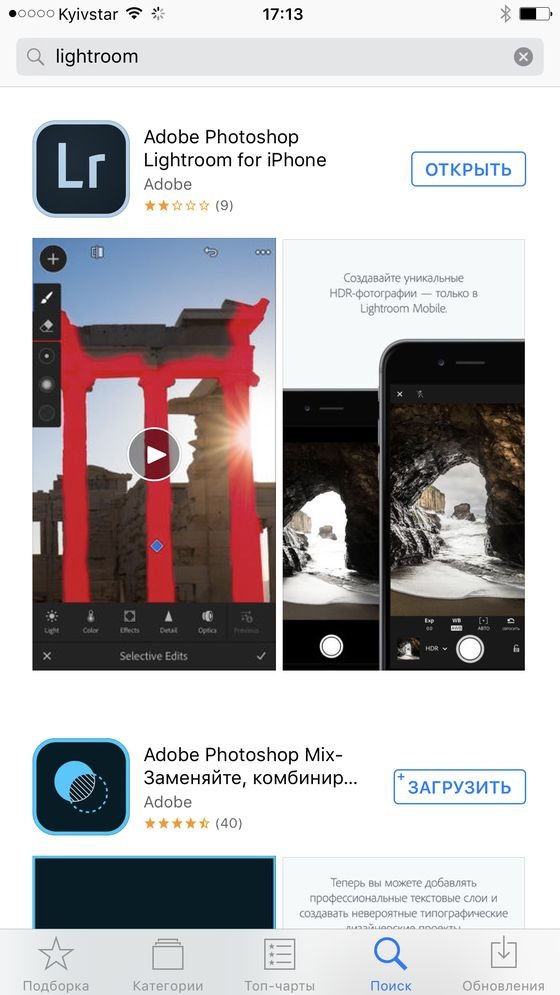
Программа довольно популярная среди фотографов и если вы сталкиваетесь с ней впервые, немного расскажу о возможностях:
- Может фотографировать в RAW (DNG), JPEG и делать автоматический HDR в RAW
- Приложение имеет собственную галерею
- Может автоматически загружать фото в облако Adobe, а с него сразу на Lightroom Desktop (ваш ПК)
- Имеет гибкие настройки для фото
- Есть профессиональный режим, где можно подстроить любые параметры съемки под себя
- Встроенный профессиональный редактор фото
- Полная синхронизация между вашими устройствами, включая настройки фото.
Это далеко не весь список. Вот так выглядит галерея, в которой есть фото не только с этого iPhone, а и с других смартфонов, на которых установлен Lightroom Mobile.
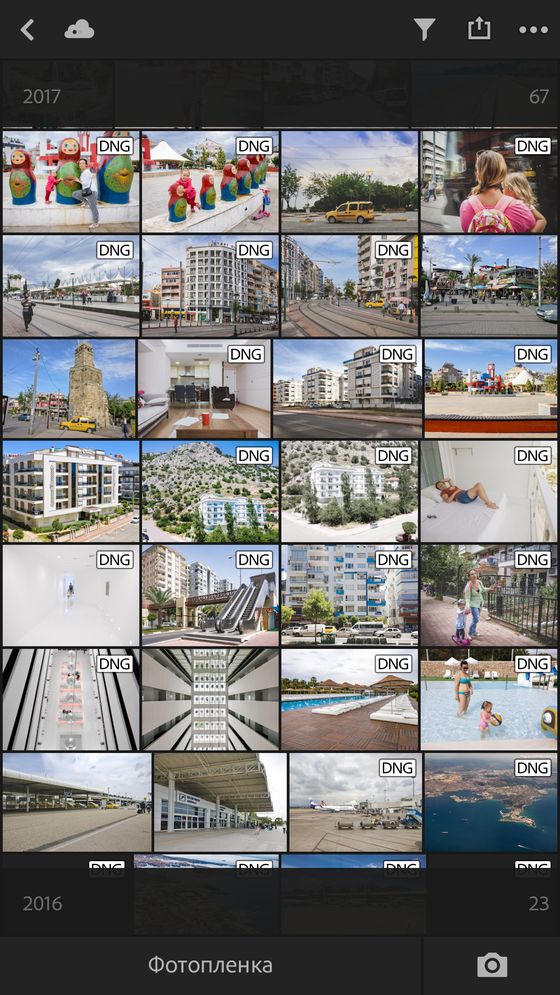
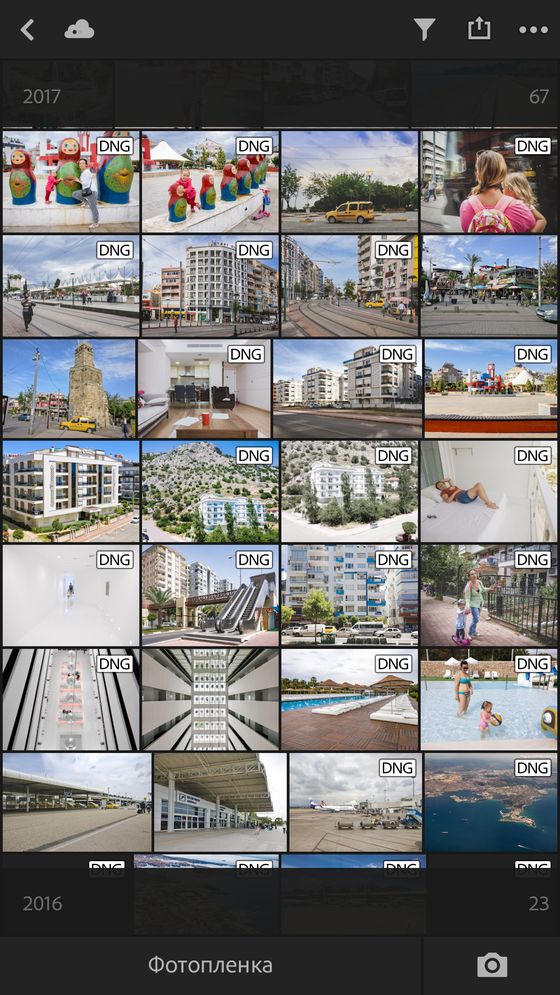
Достаточно подключить один аккаунт Adobe Creative Cloud на всех ваши смартфоны, планшеты и компьютеры и вы сможете синхронизировать все нужные снимки, с заранее внесенными настройками.
Начав редактировать фото на iPhone, вы можете продолжить на iPad или ПК — все настройки будут автоматически синхронизированы!
Это очень удобно и значительно ускоряет процесс обработки фото.
Интерфейс камеры выгладит вполне дружелюбно.


Можно выбрать автоматический режим съемки, а также «Профи» или «HDR».
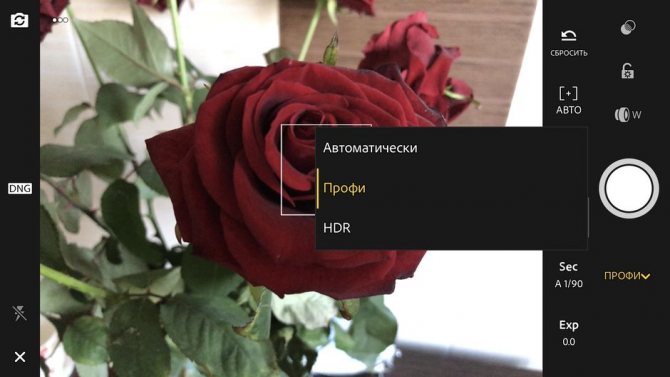
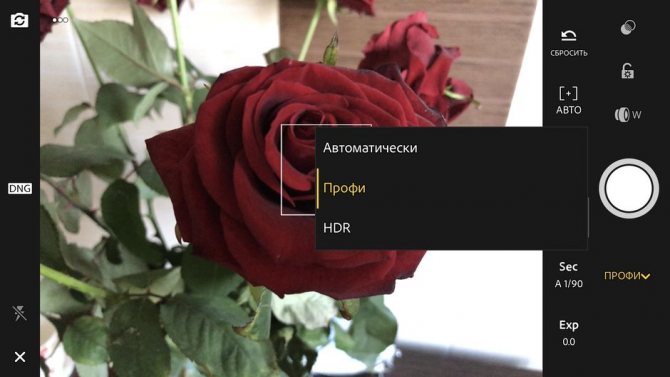
В последнем вы получаете обычный DNG файл, в котором приложение автоматически настроит максимально широкий динамический диапазон.


В профессиональном режиме можно настроить в ручную: экспозицию, баланс белого, ISO, длительность выдержки и тип замера экспозиции. Разумеется поддерживается и вторая камера, переключатель на которую расположился выше кнопки спуска.


В настройках можно включить геотеги, а также сохранение оригинальных фото при HDR съемке.
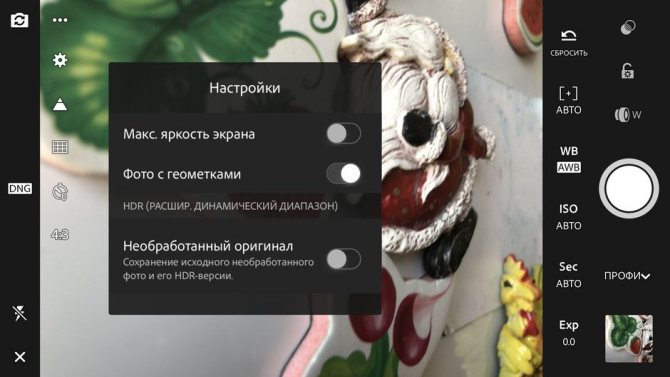
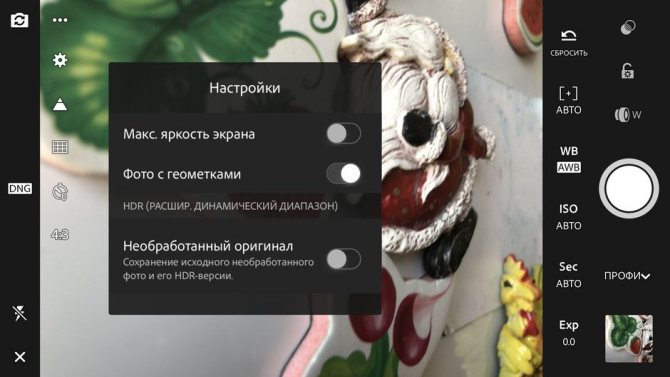
Также есть «зебра». Это когда области, на которых есть явный пересвет, помечаются серой линией. Включить функцию можно, нажав на треугольник в выпадающем меню слева.


Также есть возможность включить отображение сеток (для более удобной постановки кадра) и возможность вывести отображение линии уровня. Последняя опция очень порадует любителей съемки пейзажей — ведь теперь ровный горизонт устанавливать проще простого.
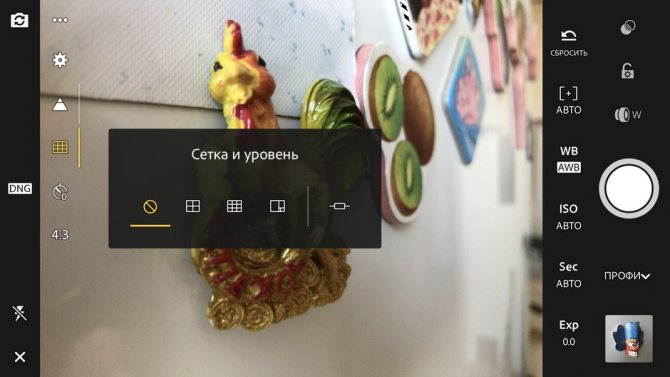
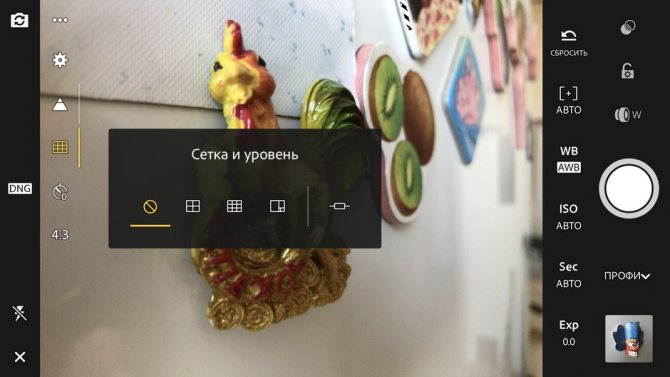
Конечно же можно включить таймер
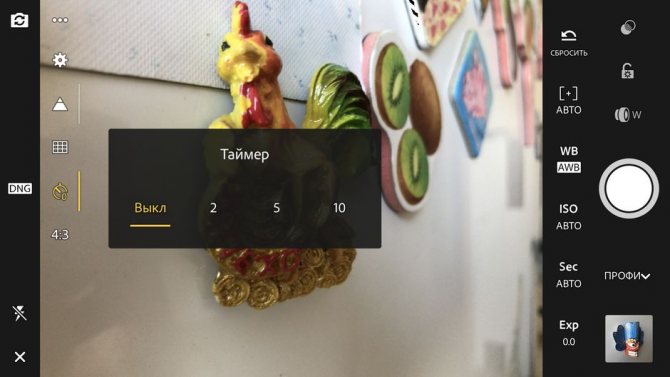
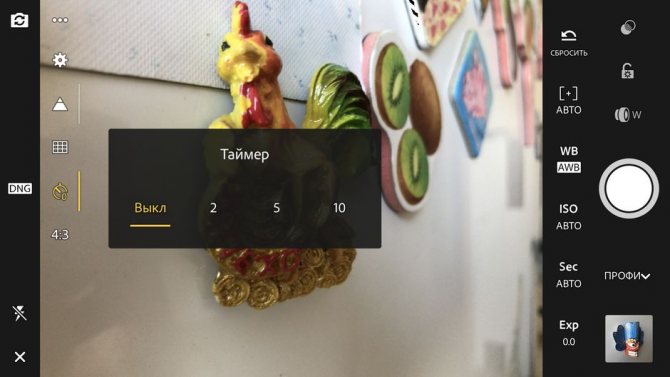
И выбрать пропорции будущих фото:
- Широкий формат 16:9
- Классический 3:2
- Полный кадр 4:3
- Квадратный 1:1 для Instagram
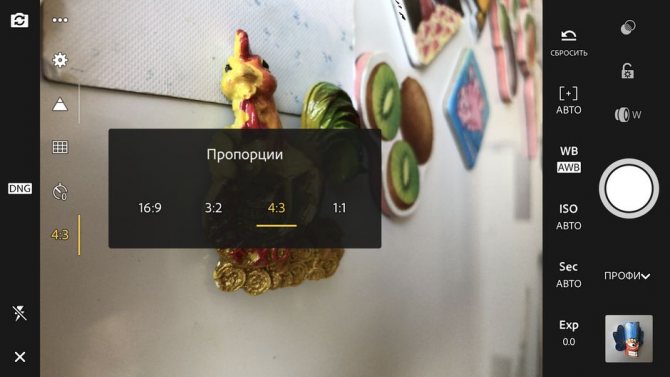
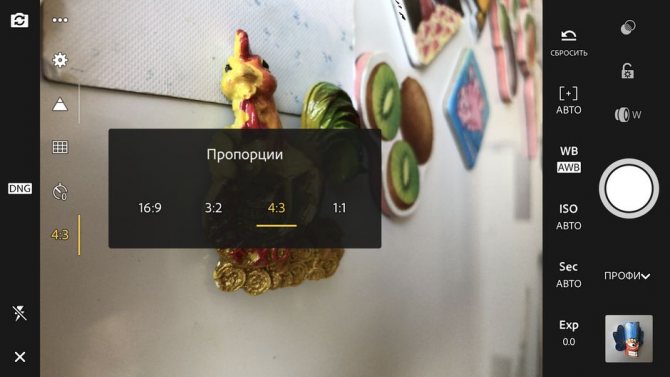
Выше кнопки зума есть также опция для вывода различных Real-time фильтров, которые можно сразу же накладывать на ваши фото.


Вспомогательное касание
В iOS есть мало используемая функция, позволяющая создать виртуальную кнопку «Домой». Называется она Assistive Touch, что переводится как «Вспомогательное касание». Разработана она специально для людей с ограниченными возможностями и позволяет управляться со смартфоном одной рукой, полностью имитируя сложные жесты и нажатия на кнопки управления.
- По умолчанию данная функция отключена и активируется в настройках. В общем меню выбираем «Основные» и переходим к указанному на скриншоте пункту.
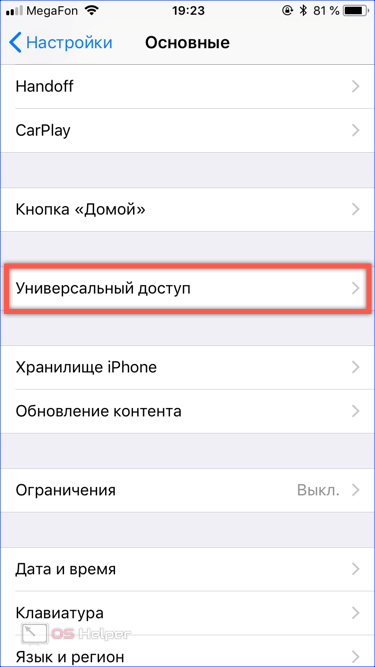
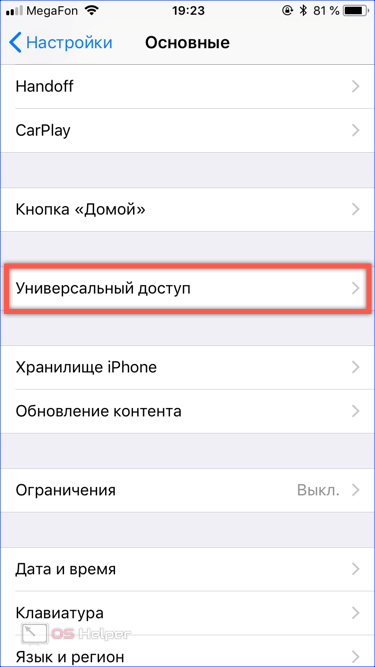
- Открыв раздел «Универсальный доступ», проматываем список настроек вниз, чтобы добраться до нужного параметра. На скриншоте он выделен рамкой.
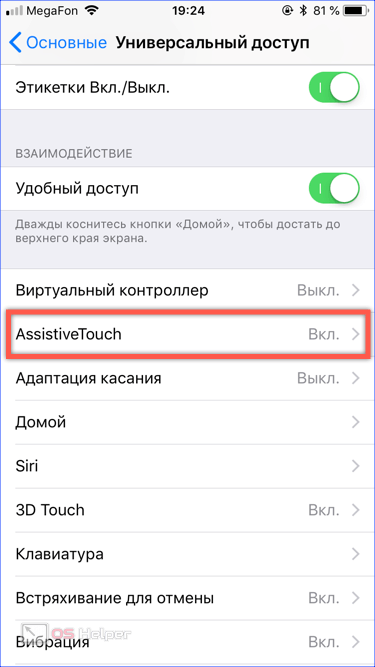
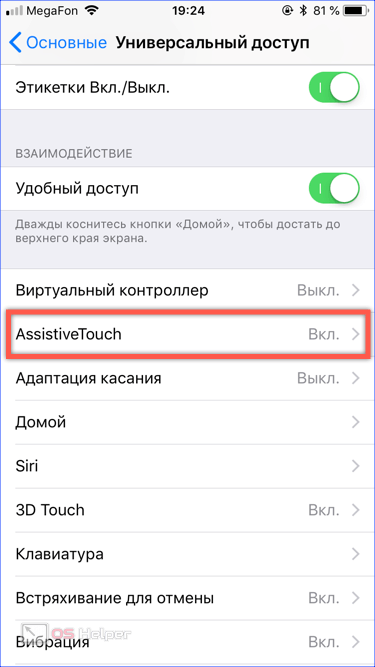
- Перемещаем отмеченный стрелкой ползунок для активации Assistive Touch на устройстве. По умолчанию кнопка, позволяющая сделать скрин, находится в третьем вложенном уровне действий. Чтобы упростить доступ и сделать эту функцию полезной, открываем отмеченную рамкой настройку.