Рубрика: Игровые консоли Опубликовано 03.12.2016 · Комментарии: · На чтение: 3 мин · Просмотры: 4 274
PlayStation 4 Pro — мощная консоль, давайте посмотрим, как сделать ее еще производительней.
Одно из многих улучшений PS 4 Pro, которым она отличается от предыдущей модели, это поддержка высокоскоростного интерфейса передачи данных SATA 3 для накопителя. Теоретически новая консоль должна передавать данные быстрее с установленным на ней твердотельным накопителем, нежели с жестким диском, который устанавливается на нее изначально. Я собираюсь проверить это, но сначала нужно установить SSD в мою ПС4 Про.
Для теста я использую Crucial MX300 1TB 2.5-inch SATA III SSD. Этот диск таким же объемом как и родной на консоли, но у него есть все, что нужно, чтобы работать на этом же интерфейсе быстрее. Чтобы он заработал, не достаточно будет просто поменять HDD на SSD. Дополнительно, необходимо провести реинициализацию консоли, предварительно скачав последнюю версию прошивки на USB носитель (внешний жесткий к примеру).
Не беспокойтесь, этот процесс не станет причиной снятия с гарантии, так как этот диск тоньше 9,5мм и больше объема 160Гб.
Как восстановить потерянные сохранения игр PS4?
«Кто-нибудь знает, как восстановить или вернуть игровые файлы, удаленные с жесткого диска PS4? Возникла какая-то ошибка, я впервые получил сообщение, в котором говорилось, об отключении сервера. Я должен был удалить все файлы и перезайти в систему, чтобы заново загрузить игры на PS4. Я просто взял и удалил все игровые файлы, даже не оставив резервных копий. Теперь все мои игры пропали. Ничего не осталось. Мне придется столько времени и сил потратить, чтоб восстановить прогресс. Могу ли я восстановить эти игровые файлы? Я даже всех игр не помню, не хочется тратить на это много времени»
Когда заново скачиваешь пропавшие игры, потерять незащищенные файлы ничего не стоит. А вот восстановить потерянные игровые файлы PS4 без резервных копий довольно непросто. Немало времени уйдет на то, чтобы загрузить и установить потерянные игровые файлы. И что, вы просто оставите все, как есть? Конечно, нет! Этой проблемы можно избежать! Но как?
Полезные советы :
- Прекратите использовать жесткий диск PS4, с которого пропадают файлы; (Кстати, если думаете поменять жесткий диск, тут мы рассказываем о гибридных жестких дисках)
- Периодически сохраняйте или делайте резервные копии игровых файлов;
PS3 перестала читать диски что делать
Меня периодически спрашивают, что делать если PS3 перестала читать диски. Как это исправить? Раньше это делали в комментах, теперь уже вон на емейл даже пишут. Накипело видимо. Хорошо, расскажу. В большинстве случаев проблемы с чтением дисков на PS3 связаны с тем что лазер сел. Первое что нужно понять – нельзя просто так взять и заменить оптический привод в PS3. Я уже подробнейшим образом рассказывал, но повторюсь – материнская плата PS3 и плата электроники BluRay привода связаны криптографический – то есть ключами шифрования. Если вы просто возьмете дисковод от другой PS3 и засунете его вместо нерабочего, как это сделал один мой англоязычный зритель, ничего не получится. У другого привода будет другой ключ. Что же делать? Самое дешевое в данной ситуации – купить новую оптическую головку. Она продается готовым модулем, и содержит как раз тот самый лазер который сел. Головки бывают нескольких модификаций: для самых первых PS3 где один и тот же лазер читал все типы дисков, отчего садился еще быстрее, и более новые, где для CD/DVD один лазер, а для bluray отдельный. Разбираете PS3, снимаете привод, разбираете привод, меняете головку, собираете все обратно. Но надо понимать, что официально Sony запчасти к PS3 не продает. Так что скорее всего замену вы купите либо выдранную из привода с нерабочей электроникой, либо восстановленную. Сколько прослужит такая якобы “новая” голова – неизвестно. Второй вариант подороже, но и попроще. Вы покупаете новый привод, вытаскиваете свой старый, снимаете плату электроники со старого привода, и ставите ее вместо платы электроники нового привода. После чего устанавливаете привод с новой механикой но вашей старой электроникой вместо неисправного. Здесь опять таки надо понимать, что Sony официально запасные приводы тоже не продает, так что скорее всего вы купите живой привод от сгоревшей PS3. Собственно, для официальных прошивок на этом варианты ремонта заканчиваются. Эмулятор дисков ODE не поможет, так как ему все равно требуется рабочий привод с настоящим диском с какой-нибудь PS3 игрой из списка. Для владельцев кастомных CFW прошивок все гораздо проще. Во-первых, они могут установить любой привод и подружить его с материнкой вместо старого. Процесс называется PS3 BD remarry, гуглите. Так же как и в случае с ODE, на CFW типа CEX любой диск с игрой в приводе требуется для запуска хоть и не всех, но большинства рипов. Во-вторых, можно перейти на прошивку типа DEX, которой вообще диски не нужны, все играется из образов. Собственно, вот и все пути решения проблемы.
Способ 1. Восстановление удаленных или пропавших с жесткого диска игр из облачных сохранений
Если вы сохранили или загрузили любимые игры с консоли в облако (Для этого нужна подписка PS Plus, потому что обычного размера обычно не достаточно), можно найти и восстановить удаленные или пропавшие игры прямо оттуда. Следуйте инструкциям ниже, чтобы восстановить потерянные игры:
- Выберите Настройки > Управление сохраненными данными приложения ;
- Вкладка Загрузить в системное хранилище ;
- Выберите и проверьте игры, которые вы сохранили в облаке > нажмите Загрузить ;
Дождитесь окончания загрузки, затем повторите процесс, пока не восстановите из облака все нужные вам игры.
После этого вы сможете сохранять игры на жесткий диск PS4 и наслаждаться ими, сколько захотите.
Какие жесткие диски подходят для PS3
На данный момент существует 3 типа накопителей, которые могут быть установлены внутрь вашей PS3.

Лоток жесткого диска на PlayStation 3 Super Slim
Для начала выясним, какой жесткий диск стоит в PS3. Sony комплектовала свои приставки обычными HDD на 5400 оборотов в минуту, объем которых нам уже известен. К слову, они не изменили своим принципам и при создании PS4, где находится похожий накопитель.
Установка жесткого диска в PS3 Super Slim возможна только с учетом следующих нюансов: разъем SATA 2.0, форм-фактор 2.5 и толщина не более 9,5 мм. Последнее очень важно, так как диск побольше просто не поместится в лоток.
Скорость работы диска напрямую влияет на резвость самой консоли и производительность в играх. То есть более мощный HDD может значительно ускорить работу системы и загрузку локаций в играх.
Аналогом HDD-диска является SSD. Такие накопители способны сравнять скорость работы консоли со скоростью ракеты, однако идеология консоли (недорогая платформа с минимальным апгрейдом) с покупкой такого жесткого диска ломается напрочь. И главным фактором в этом плане становится стоимость SSD.
Хороший SSD на 1-2 Тб обойдется чуть ли не дороже подержанной PS4. По мнению многих пользователей, это нерациональное расходование денег на цели, которые вряд ли себя оправдывают. Если проще, нет смысла платить около 10-13 тысяч рублей за то, чтобы игра грузилась не 20 секунд, а, например, 10.
Способ 2. Повторная загрузка потерянных игр из PlayStation S tore
В PlayStation Store вы можете загружать купленные игры повторно после входа в свою учетную запись PS4. Ниже описана последовательность действий, которая позволит повторно загрузить нужные вам игры и снова сохранить их на жестком диске консоли:
- Войдите в учетную запись PS4 под своим именем пользователя и паролем > Перейдите в PlayStation Store ;
- Найдите игры, пропавшие с жесткого диска вашей консоли;
- Повторно загрузите игры на жесткий диск;
Если у вас остались игровые компакт-диски для PS4, можно восстановить потерянные игры с них.
Внешний жесткий диск для PS3
Если вам не хватает памяти на PS3 для того, чтобы закинуть все игры, и в распоряжении есть внешний жесткий диск, им смело можно пользоваться.
Его можно применять как дополнительное хранилище для фильмов, музыки и реплеев (доступно на не взломанных консолях), так и основного — для приложений и игр (только на прошитых).
Увеличить память на PS3 для игр, используя обычные флешки, на практике не всегда возможно.
Разумеется, что приставке абсолютно все равно, что к ней подключено: внешний HDD или флешка, но вторая работает намного медленнее, а значит, что некоторые игры будут грузиться долго. Например, в Dark Souls, где экран загрузки порой появляется чаще, чем персонаж, учитывая сколько раз ему доведется умереть в сражении с очередным боссом, утомительные загрузки напрочь отобьют желание заходить в игру снова.
USB-накопитель должен быть отформатирован в FAT32.
Способ 3. Восстановление потерянных игровых файлов с жесткого диска PS4
Еще один метод заключается в использовании ПО для восстановления файлов. Вы можете прибегнуть к помощи подобной утилиты, чтобы найти потерянные игровые пакеты или установочные файлы. С помощью установочных файлов вы сможете заново установить игры на жесткий диск PS4. Программное обеспечение для восстановления файлов EaseUS позволит вам решить проблему всего лишь в 3 простых шага. Вы можете скачать и установить программу совершенно бесплатно.
- Как восстановить удаленные файлы с жесткого диска PS4?
На заметку : Этот софт лежит всех известных торрент трекерах (даже профессиональные версии), что бы не получить бан от поисковых систем прямых ссылок оставлять не будем, а вот скрины выложу.
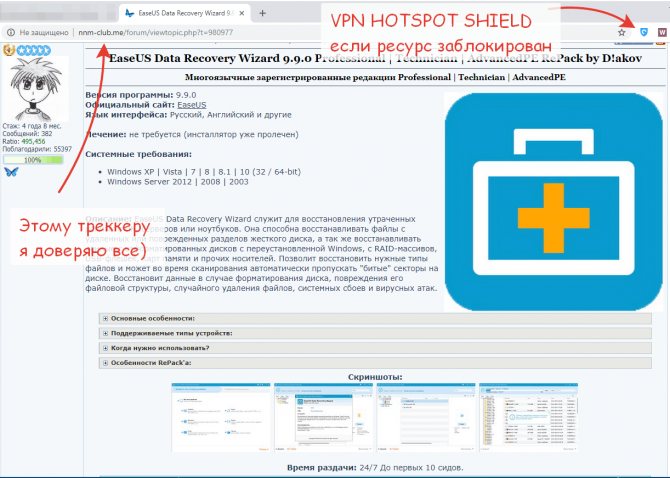
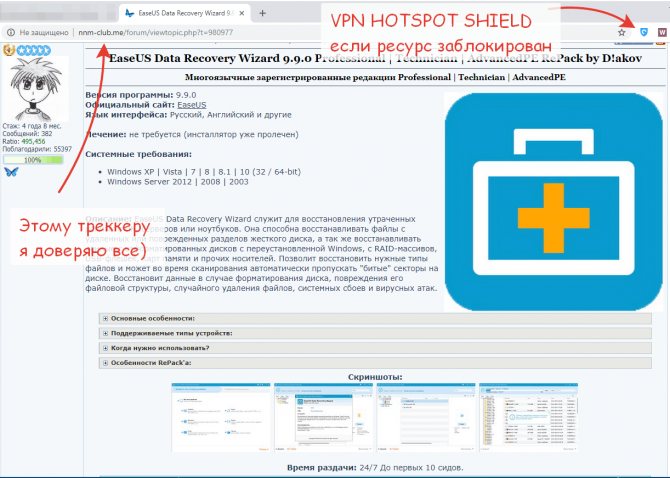
Шаг 1. Подключите жесткий диск PS4 к компьютеру.
Запустите EaseUS Data Recovery Wizard, выберите расположение потерянных игровых файлов нажмите кнопку «Сканировать».


Шаг 2. Сначала программа начнет быстрое сканирование.
После его завершения автоматически начнется полная проверка для обнаружения пропущенных ранее файлов.


Замена жесткого диска на PS3 после того как вы обновили прошивку
Пошаговая инструкция:
1. Скачиваете с интернета обновленную прошивку.
2. Обновляете систему со старым жестким диском и делаете backup.
3. Вставляете новый жесткий диск, затем в безопасном режиме форматируете его, скачанную прошивку (обновленную) записываете на флешку и так же в безопасном режиме обновляете систему.
4. Пройдетесь по различным соглашениям и настройкам, система обновится.
5. Заливаете созданный ранее backup и восстанавливаете систему. Все!!!
Безопасный режим
:
1. Проверьте, что индикатор питания на приставке горит красным и выключите приставку тумблером сзади.
2. Включите приставку тумблером, нажмите и удерживайте кнопку питания на панели приставки.
3. Удерживайте кнопку/сенсор питания даже после того, как услышите короткий сигнал через 5 секунд.
4. После 10 секунд будет другой короткий сигнал и система выключится. Отпустите кнопку.
5. Нажмите и удерживайте кнопку нажатой снова.
6. Продолжайте удерживать кнопку когда через 5 секунд будет короткий сигнал.
7. Отпустите кнопку когда через 7 секунд будет два коротких сигнала.
8. Следуя появившейся инструкции на экране, нажмите кнопку PS для запуска безопасного режима.
Часть 1 : Используйте HDMI для записи игры на PlayStation 4
Широко используемый и рекомендуемый способ записи видео PS4 — использование кабеля HDMI и карты захвата. Вы можете напрямую проецировать игру на свой компьютер с Windows или Mac с помощью этих инструментов. Позже вы можете запустить одно программное обеспечение PS4 для записи игрового видео без ограничений по времени.
Если вы ищете простой в использовании и мощный PS4 экран рекордер, то Apeaksoft Screen Recorder может быть вашим лучшим выбором. Вы можете записать любой игровой процесс и поделиться проектом за несколько кликов. Ниже приведены основные особенности записи геймплея PS4.
Что может сделать программное обеспечение PS4 Game Recorder для вас
- Запись PS4 геймплея с системным звуком и голосом микрофона индивидуально или оба без какой-либо интерпретации.
- Предоставьте панель рисования, пошаговые инструменты, изменяемый курсор и другие настраиваемые инструменты во время или после записи экрана.
- Свободно выбирайте область захвата, выводите видео / аудио качество и другие параметры.
- Используйте горячие клавиши, чтобы сделать снимок экрана, записать или завершить процесс видеозаписи PS4 свободно.
Как записать игровой процесс PS4 с комментариями через HDMI
Шаг 1 : Запуск записи экрана
Подключите PS4, кабель HDMI, карту захвата и компьютер в правильном порядке. Включив PS4, вы увидите экран PS4, спроецированный непосредственно на монитор вашего компьютера. Затем бесплатно скачать и установить Apeaksoft Screen Recorder. Запустите программу записи PS4 после установки.


Шаг 2 : Установить источник входного видео и аудио
Выберите «Видеорегистратор», если вы хотите записать видео на PS4. Позже установите настраиваемую область записи с гибкими фильтрами. Если вы хотите записать как системный звук, так и свой голос, вы можете переключить «Системный звук» и «Микрофон» в состояние «Вкл».
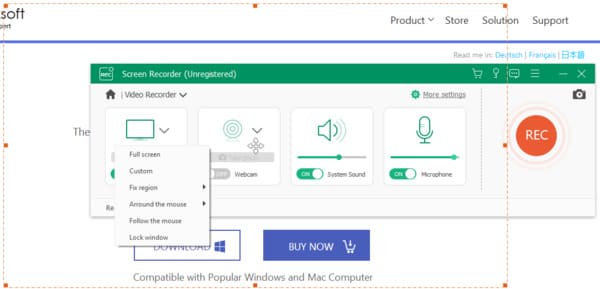
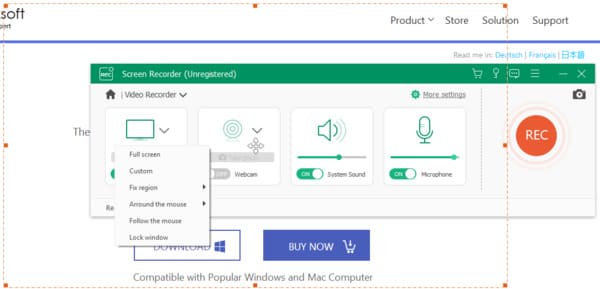
Шаг 3 : Отрегулируйте настройки записи экрана вывода (опционально)
Нажмите «Дополнительные настройки» в правом верхнем углу окна. Теперь вы можете свободно изменять качество вывода видео, формат видео / аудио / скриншот и другие персональные настройки. Есть много других разделов, включая «Мышь», «Горячие клавиши», «Вывод» и другие. Позже нажмите «ОК», чтобы сохранить изменения и выйти из окна.
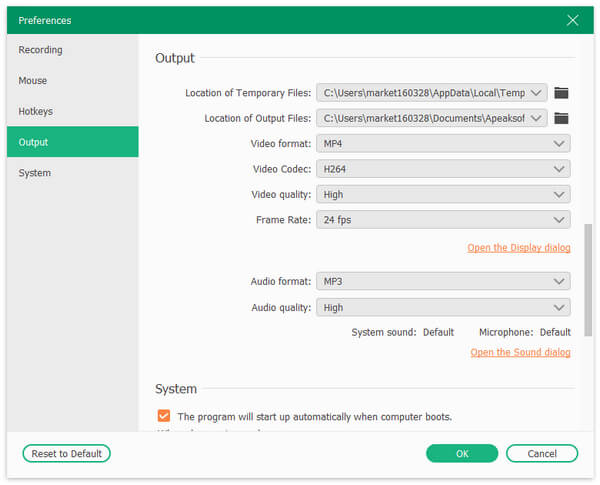
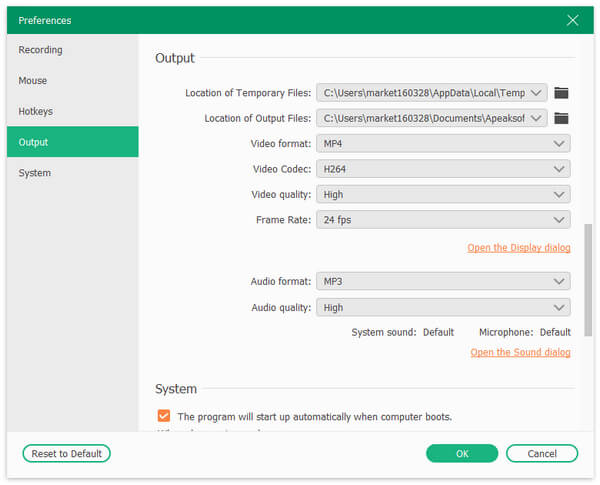
Шаг 4 : Запись игрового процесса PS4 для YouTube
После того, как все приготовления завершены, вы можете нажать «REC», чтобы начать запись потокового игрового видео PlayStation 4 со звуком. Конечно, вы можете свободно приостанавливать, перезагружать и останавливать весь процесс записи игрового процесса PS4. Когда процесс записи PS4 заканчивается, вы можете получить окно предварительного просмотра.
Если все идет хорошо, выберите «Сохранить» в правом нижнем углу, чтобы двигаться дальше. Затем нажмите «Далее» и получите экспорт игрового видео PS4 на левой панели. Перейдите в раздел «Поделиться», чтобы одним кликом загрузить свое игровое видео PS4 на YouTube и другие мультимедийные платформы.
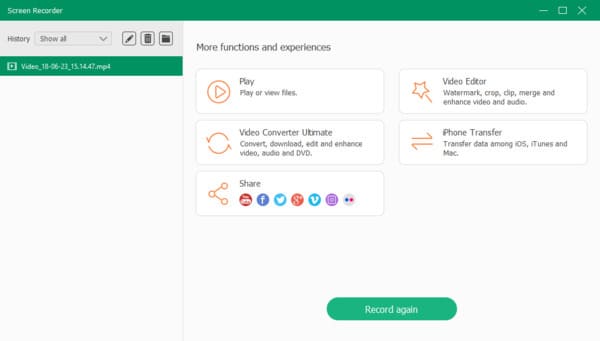
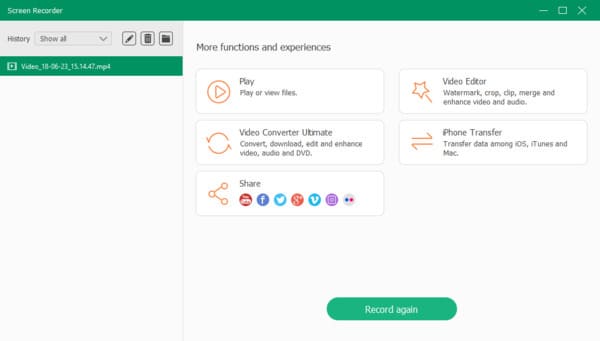
Чтобы быстро записать игровое видео на PS4, вы можете активировать фильтр «Видеорегистратор» и начать запись видео PS4 напрямую. Ну, формат вывода видео по умолчанию — MP4.
Какой жесткий диск купить для PS3
В этой статье мы использовали несколько объемных отступлений из жизни рядового геймера, поэтому суть выбора жесткого диска для ПС3 могла оказаться не такой очевидной. Поэтому сделаем некий итог.
Сначала поговорим о внутренних накопителях. Если вы хотите больше 1 Тб памяти, лучше купить ноутбучный HDD на 7200 об/мин, если объем будет меньше — тот же, но с 5400 об/мин.
Теперь о внешнем хранилище. Если консоль прошита – можно выбрать практически любой внешний USB-диск и хранить на нем игры.
Для непрошитой приставки, если вы еще не имеете переносного жесткого диска, можно взять обычную флешку, копировать на нее, например, фильмы, а потом смотреть их через PS3 на телевизоре.
Резервное копирование и восстановление данных
Перед инициализацией рекомендуется создать запасную копию данных, чтобы была возможность восстановить систему в случае ошибки.
Функция восстановления и применения для этого накопителя USB была добавлена в прошивке доработки 2.50.
- Люди, у которых имеется аккаунт PS Network, могут провести запасной перенос информации с одной системы и восстановить их на другой – перенести данные с консоли на консоль;
- Игроки, у которых нет нужной страницы, могут вернуть копию только на той же системе, на которой она была зарегистрирована;
- Для проведения копирования понадобится съемный накопитель большого объема, формата FAT32 или exFAT. Если для процесса не хватает места, можно не переносить раздел «Данные приложений».
Процесс резервного копирования:
- Рекомендуется заблаговременно синхронизировать сведения о пользовательских призах: перейти в меню «Призы», нажать кнопку «Options» и кликнуть по параметру «Синхронизация с сеть PS Net»;
- Подсоединить съемный носитель к разъему USB на приставке;
- Открыть раздел «Настройки», потом «Система» и «Создание резервной копии…»;
- Потребуется пометить, какие параметру будут перенесены в резерв. Если пользователь не захочет делать копию приложений, то не ему не придется загружать и еще раз инсталлировать их в случае восстановления этой копии;
- Следующий параметр позволяет дать имя резерву. После этого нужно выбрать «Создать резервную копию» и нажать «Х»;
- Индикатор консоли будет показан прогресс переноса файлов. В любую секунду процедуру можно отменить.
Восстановление резервной копии:
- Перейти в раздел «Настройки», потом «Система» и «Создание резервной копии…»;
- Соединить консоль с накопителем, на котором хранится копия информации;
- Выбрать параметр «Восстановить данные»;
- Найти и нажать на файл с резервной копией;
- На экране отобразится сообщение, что консоль будет перезагружена и инициализирована, независимо от хода запуска резерва. Для продолжения придется нажать «Да».
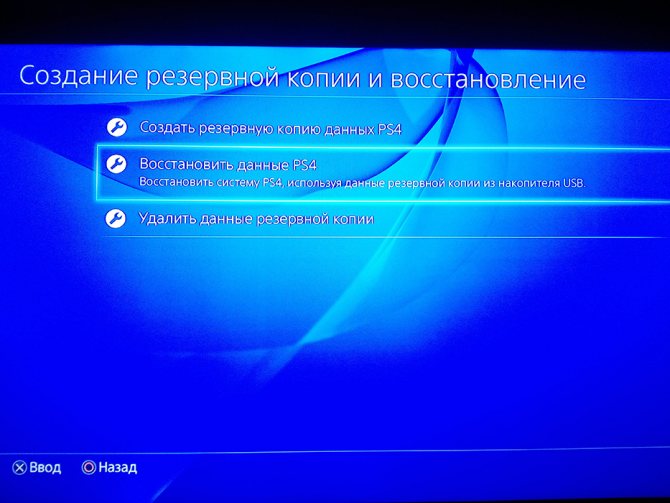
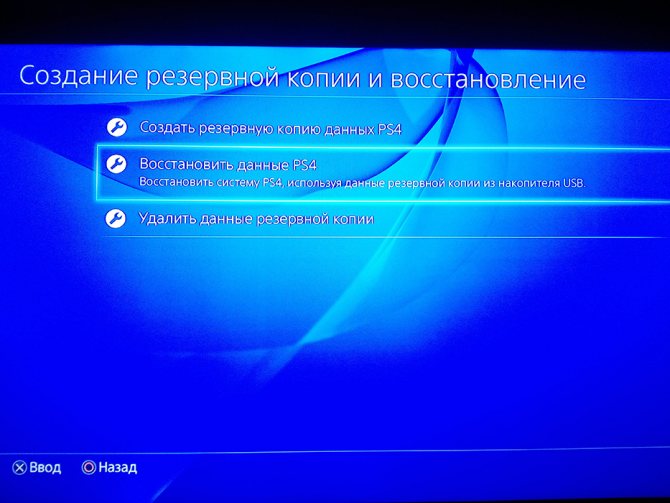
Сброс PS4 – это способ вернуть начальные настройки, если система дает сбои и некорректно работает. Перед сбросом рекомендуется произвести копирование данных.
Инициализация через основной аккаунт
Процесс сброса данных делится на несколько шагов:
- Войти в рабочий профиль – включить приставку и ввести учетные данные пользователя. Нужен именно основной аккаунт, чтобы вернуть параметры по умолчанию;
- Открыв главный экран, нужно нажать вверх на левом джойстике – откроется меню. Этим же джойстиком прокрутить вправо, пока не отобразится раздел «Настройки» (иконка оформлена в виде ящика с инструментами). Для взаимодействия нажать X;
- Открыть меню «Инициализация». После перехода в раздел настроек, нужно прокрутить до самого низа, пока не будет видна нужная опция. После открытия тапнуть «Инициализировать систему PS4». Нажать на «Полная», после чего консоль начнет процесс сброса. Пользователь должен следовать инструкциям, отображаемым на экране.












