Программный экран-конструктор
Стереотипные экраны не обладают возможностью создания индивидуального духа, не дают особого выбора в дизайне и мешают проявлению пользовательского творчества.
Что уж говорить о случаях, когда необходимо очень быстро воспользоваться режимом видеокамеры или попросту включить фонарик.
Одна из подобных программ-приложений для конструирования экрана блокировки под свои требования — WidgetLocker — позволит очень глубоко поработать над видом заблокированного экрана. Это вам не просто «добавить» или «убрать» виджет.
Здесь есть возможность выбора действий с любым из элементов благодаря появляющемуся меню при долгом касании. Коррекция ползунков включает в себя много стилистических вариантов. Например, протяжке ползунка можно назначить какое-то действие.
Вот один из результатов:

А это произведение получено с использованием другого приложения — Widget Lock:
Таких приложений в интернете вы найдёте не один десяток. Среди них есть множество бесплатных.
Выбирайте, устанавливайте. Наслаждайтесь видом и получайте важную информацию, не расходуя лишнего времени на переключение.
Обеспечение высокого уровня безопасности личных данных на Android-устройстве подразумевает установку экрана блокировки. К тому же разработчики современных гаджетов предусмотрели, что, помимо безопасности, защитный дисплей может обеспечивать дополнительную практичность при использовании девайса. Попробуем разобраться, как настроить экран блокировки на Android, чтобы впоследствии для использования обычных функций телефона не приходилось каждый раз снимать блок с устройства.
Скачать бесплатно русский виджет часов на экран рабочего стола андроид
Сегодня чтобы узнать сколько времени, чаще всего смотрят на экран телефона, а не на циферблат реальных часов.
Я перебрал много различных красивых русских виджетов часов на экран рабочего стола андроид: погода и часы, будильники, таймеры, цифровые, аналоговые, славянские и так далее.
Для андроид, можно установить простые экранные дополнения, а также передовые приложения, благодаря которым вы всегда будете «вовремя».
В магазине плей маркет можно выбрать самые разнообразные приложения — от простых «таймеров», до продвинутых стилистических будильников.
Только выбор должен быть основан на ваших желаниях — если вас интересуют только часы, то скачивать приложения в несколько мегабайт не имеет смысла.
Ниже найдете мою подборку – лучшие виджет часы. Я ее проверял на андроид 4.4, андроид 5.1 и андроид 6.0.
Самые популярные виджеты часов для андроид
Виджет часов «Clocksync» может синхронизироваться относительно атомных часов.
В настройках можно также включить автоматическое обновление времени по истечении определенного временного интервала.
«Retro Clock Widget» как следует из названия — это имитация старинных часов. В них правда не хватает переходов между числами, но они красивые и предлагают возможность отображения времени и даты.
Интересные виджеты для отображения текущего времени, которые в первую очередь красиво выглядят на экране рабочего стола – Digi, Simple Clock Widget и Minimalistic Text: Widgets.
Первый виджет «Digi» просто цифровые часы — ни больше, ни меньше.
Второй «Simple Clock Widget» немного необычный — текущее время и дата представляет интересную форму на прозрачном фоне.
Последний «Minimalistic Text: Widgets» завоевал сердца многих пользователей своей неповторимостью — вместо цифр или циферблата часов, текущее время и дата представлена в текстовой форме.
Можно задать направление шрифта и отображения текста – его установили более одного миллиона пользователей.
А что, если ни один виджет часов не удовлетворяет вашим ожиданиям? Может быть, лучше сделать свой собственный виджет?
Если немного поучится (в сети информация бесплатна), то можно создать свой собственный виджет часы, погода, и даже получать информацию о состоянии батареи телефона.
Все это может быть отрегулировано под «любым углом» — размер шрифта, цвет, оттенки и прозрачность можно настроить на свое усмотрение. При этом будете уверены, что размер красиво впишется на вашем рабочем столе.
Конечно, самостоятельно создавать не будет почти никто. Поэтому ниже предоставляю два мои любимые виджеты часов – можете сразу на этой странице скачать, разумеется бесплатно.
Красивый виджет большие часы для андроид
Установить красивый виджет часы не сложно и бесплатно, но входе экспериментов, я свой выбор остановил на Timely.
Это программа будильника, часы, секундомер и таймер в одном. Кроме того, он имеет минималистский, простой и понятный интерфейс.
Само приложение состоит из трех экранов. В первом есть будильники, которыми можно легко управлять и настраивать в соответствующие дни недели. Конечно, также можно выбрать персональную мелодию сигнала.
На втором экране классические часы. Их внешний вид можно изменить: стиль и фон. На последнем экране доступ к секундомеру и таймеру.
Между этими функциями можно легко переключаться с помощью жестов по вертикали. Также там встроена замечательная анимация.
Переключения между таймером и секундомером выглядит удивительно. Как будто этого было недостаточно, каждое изменение цифр на дисплее часов выглядит безумно.
Никогда раньше часы приложения так не приковали глаза. Это может показаться смешным, но использование таймера никогда не было так приятно.
Апплет можно бесплатно скачать с Google Play или здесь ниже. Только бесплатная версия не имеет всех возможностей персонализации.
Если хотите разблокировать дополнительные темы, мелодии дополнительные будильники или отключить объявления придется платить.
Существует еще один способ, чтобы разблокировать про версию — рекомендовать программу другим, чтобы они установили его с помощью специальной ссылки.
Таким способом разблокируете все функции профессиональной версии. Это очень умный ход. Люди, которые не используют пиратские программного обеспечения, но не хотят тратить деньги могут таким вариантом воспользоваться.
Разработчик: Майкрософт
Операционка: андроид
Интерфейс: русский
Лицензия: бесплатно
vsesam.org
Настройка экрана блокировки
Отметим, что в каждой версии операционной системы Android есть нюансы по безопасности. Более того, многие производители, накладывающие свои лаунчеры на стандартные прошивки, добавляют тем самым ряд возможностей.
Например, используя ZenUI Launcher, созданный компанией ASUS специально для своих устройств, вы сможете не только убрать камеру, но и разместить на экране блокировки ярлыки трех предустановленных на телефоне приложений.
В целом же настройки дисплея защиты усовершенствуются с каждой новой версией ОС Android. Подробнее с тем, какие ярлыки установлены на смартфоне, вы ознакомитесь, зайдя в настройки и перейдя в раздел «Мое устройство». Здесь нужно найти пункт «Экран блокировки», а и в нем – «Изменить ссылки».
Если же вы хотите убрать экстренный вызов с экрана блокировки, придется постараться, поскольку эти настройки часто вшиты в прошивку и их изменение – индивидуальный процесс для каждой модели гаджета. При решении вопроса именно для вашей модели устройства лучше обратиться к компетентным специалистам или посетить форум .
Способы блокировки дисплея на Android
Настройка безопасности любого Android-устройства проводится согласно предпочтениям пользователя. При этом принцип установки и доступ к основным настройкам осуществляется стандартизированными методами.
Чтобы вплотную заняться вопросом безопасности личных данных, необходимо перейти в настройки девайса и пролистать их до графы «Безопасность (или «Безопасность и местоположение)». Затем остается подобрать актуальный инструмент блокировки.
Кроме того, в настройках безопасности можно изменить PIN-код SIM-карты, настроить условия шифрования устройства, выбрать инструменты для умной разблокировки Smart Lock, а также активировать массу других, не менее примечательных функций, направленных на обеспечение высокого уровня защищенности.
Настройка «Провести по экрану»
«Провести по экрану» – это первый метод блокировки экрана, который пользователю предлагают современные разработчики. Если установить блокировку экрана на Android таким способом, вы не добьетесь высокой защиты, так как разблокировать телефон сможет любой пользователь. Достаточно провести в сторону пальцем по дисплею – и все функции гаджета тут же становятся доступными. Примечательной особенностью такого способа блокировки является тот факт, что в некоторых моделях устройств вы можете установить различные ярлыки приложений, которые будут запускаться при движении пальца в том или ином направлении.
Защита посредством графического ключа
В данном случае необходимо, пользуясь имеющимися на экране точками, создать уникальный рисунок, который впоследствии будет служить способом активации гаджета. Графический ключ нельзя назвать одним из самых надежных методов защиты, поскольку он легко запоминается. Поэтому не стоит демонстрировать секретный рисунок родным и близким. Если вы хотите основательно защитить информацию на устройстве, обратитесь к более серьезным инструментам безопасности.
Установка PIN-кода
Использование PIN-кода уже давно считается одним из лучших средств защиты. Набор цифр на смартфоне не требует лишних телодвижений, а сам пароль может состоять из десятка хаотично подобранных символов. Единственный недостаток метода – неудобство при наборе секретной комбинации одной рукой на большом дисплее. Также многие пользователи отмечают потерю времени при вводе PIN.
Выбор буквенно-цифрового пароля
Это самый надежный вид защиты на современных смартфонах и планшетах, работающих под операционной системой Android. Разгадать такой пароль практически невозможно, так как он может состоять из хаотично подобранных букв и цифр, известных только пользователю. Минус буквенно-цифрового пароля такой же, как и у PIN-кода: если у вас большой дисплей, придется использовать две руки для разблокировки устройства. К тому же ввод серьезного многозначного кода требует временных затрат, что влияет на общие показатели практичности при использовании телефона.
Блокировка посредством приложений сторонних разработчиков
Если вы хотите изменить блокировку экрана, но стандартные инструменты, которые предлагает ОС Android, не устраивают, следует обратить внимание на программные продукты сторонних разработчиков. В Google Play представлен широкий выбор таких утилит. Многие из них обеспечивают пользователя привлекательными условиями визуализации экрана блокировки. То есть вы сможете использовать различные виджеты и выносить удобные для себя утилиты, требующие быстрого запуска.
Кроме того, разработчики предлагают уникальные способы разблокировки. Например, программа DIY Locker позволяет установить в качестве графического ключа изображения контактов. Для разблокировки девайса требуется соединить эти изображения в определенной последовательности.
Способ #1: Как настроить вывод изображения по WiFi
Чтобы воспользоваться этой возможностью, к которой в первую очередь обращается большинство пользователей, вам понадобится проверить, поддерживает ли телевизор формат беспородной передачи информации Wi-Fi Direct. Если нет — приобретите адаптер (об использовании специальной приставки мы расскажем в одном из следующих разделов) или перейдите к проводным методам вывода картинки на широкую диагональ. С телефоном такой проблемы не возникнет: все современные смартфоны способны создавать сеть для прямого подключения — и подключаться к уже существующей.
Напомним, что о том, как выводить видео с телефона на телевизор описано в другой нашей статье по приведенной ссылке, однако краткая инструкция по подготовке трансляции лишней не будет. Чтобы настроить соединение без использования проводов, сделайте следующее:
- Включите на смартфоне опцию, о которой мы говорили выше: Wi-Fi Direct. Находиться она должна в разделе «Подключения/Беспроводные подключения». Чтобы упростить себе задачу, можете воспользоваться строкой поиска.
- В том же порядке активируйте опцию на телевизоре — том, с которым желаете установить соединение.
- Выберите в списке на экране ТВ, с каким телефоном хотите наладить синхронизацию.
- При появлении запроса на подключение выдайте необходимые разрешения, если потребуется — введите код доступа. Как правило, эту процедуру требуется проводить только один раз, при первом соединении.
- Выберите на смартфоне файл, который нужно начать транслировать, — и запускайте сеанс!
Прервать показ вы сможете в любое время, которое сочтёте нужным. Используйте для этого опции встроенного проигрывателя или просто разорвите соединение.
Настраиваем смартфон на Андроид
Чуть подробнее рассмотрим, как выполняется предварительная настройка на гаджетах на базе Андроид. Выполните нижеследующие манипуляции:
- Откройте раздел Wi-Fi — он обязательно должен присутствовать в вашем гаджете. Предварительно нужно активировать поиск доступных сетей, нажав на ползунок.
- Теперь, чтобы иметь возможность вывести изображение с телефона на телевизор, выберите в перечне сетей, доступных для подсоединения, ту, что создана на ТВ. Как правило, такие сети имеют наименование, включающее название или номер модели телевизора.
- Поскольку сеть, скорее всего, будет запаролена, вам потребуется ввести в новом поле код доступа, после чего тапнуть «Подключить/Соединить».
Вскоре после завершения перечисленных манипуляций ваш телефон будет подключён к внутренней сети, и вы сможете выводить на большой экран любую требуемую информацию. Если не получилось с первого раза, попробуйте заново, более корректно, ввести пароль — а затем, если результат по-прежнему отсутствует, перезагрузите ТВ.
Настраиваем iPhone
Не сложнее будет настроить подключение Айфона или Айпада к телевизору. Как и в предыдущем случае, мы будем использовать модуль Wi-Fi Direct, представленный во всех современных моделях телевизоров. Алгоритм действий в этом случае будет включать такие шаги:
- После того, как вы включите опцию прямой передачи информации и на передающем, и на принимающем устройстве, на экране телевизора высветится код для подключения. Не закрывайте это окошко — оно вам ещё пригодится.
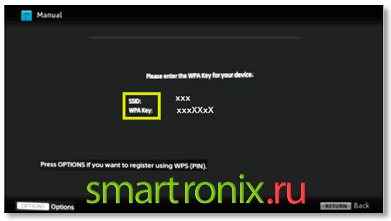
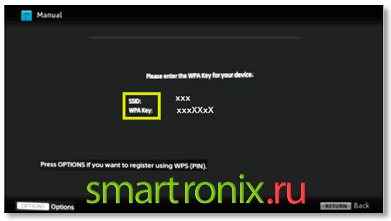
- Рассмотрим следующие этапы ответа на вопрос, как вывести экран Айфона на телевизор. Прежде всего откройте на мобильном устройстве раздел Wi-Fi. Само собой разумеется, предварительно нужно активировать этот способ передачи данных.
Выбор метода разблокировки
Чтобы установить или изменить экран блокировки, перейдите в настройки, безопасность и нажмите «Блокировка экрана».
Вам нужно будет подтвердить текущий PIN-код, пароль или графический ключ.
Затем вы можете выбрать свайп, графический ключ, PIN-код или пароль.
На главном экране безопасности, если вы выбрали графический ключ, вы можете выбрать, показывать ли образец, после разблокировки, или нет. Его скрытие добавляет дополнительный уровень безопасности, когда вы открываете свой телефон публично.
Если у вас есть Android Lollipop , Marshmallow или Nougat, вам также необходимо решить, как вы хотите, чтобы ваши уведомления появлялись на экране блокировки: показать все, скрыть конфиденциальный контент или вообще не показывать.
Скрытие конфиденциального контента означает, что вы увидите, что у вас есть новое сообщение, но не увидите его содержимого, до тех пор, пока вы не разблокируете телефон.
Для всех методов вы можете настроить сообщение на экране блокировки. Если вы потеряете свой телефон, а хороший человек его найдет, то сможет прочитать на экране куда его можно.
Смартфоны с датчиками отпечатков пальцев также могут разблокировать главный экран.
Ваш отпечаток пальца также можно использовать для авторизации покупок и входа в приложения. В зависимости от устройства вы можете добавить несколько отпечатков пальцев, чтобы доверенные лица также могли открыть ваш телефон.
Способ #3: Вывести с помощью технологии Miracast


Метод, о котором поговорим в этом разделе, является своеобразным продолжением технологии Wi-Fi Direct — правда, сильно доработанным и гораздо более производительным. Например, применяя этот способ, вы получаете ответ, как выводить изображение с телефона на телевизор, если речь идёт о больших файлах, вплоть до нескольких десятков гигабайтов. Кроме того, становится доступен вывод картинки в формате 3D, а также проигрывание многоканального звука.
Обязательное условие начала дублирования экрана — активация опции на обоих связываемых устройствах. К сожалению, если со смартфоном проблем не возникнет, то некоторые модели ТВ современную технологию всё ещё не поддерживают. Проблема вполне решаема: вам достаточно будет приобрести фирменный адаптер, после чего подключить его в соответствующий разъём: скорее всего, это будут общедоступные HDMI или USB. Иногда бывает, что приёмник требуется дополнительно запитать от электросети или порта USB. Чтобы гарантировать себе наилучшее качество связи, рекомендуем купить фирменный приёмник: например, AnyCast или MiraScreen. Можете приобрести так называемые совмещённые модели, поддерживающие сразу несколько стандартов передачи данных.
Такие адаптеры подходят абсолютно для всех моделей телевизоров; главное, чтобы на боковой или задней панели имелся свободный разъём. Сразу после подключения устройство создаёт закрытую беспроводную сеть. Достаточно подключиться к ней с телефона — и начать вывод картинки на большой экран.
Часть современных смартфонов, включая модели Xioami, поддерживает транслирование картинки с использованием встроенной опции «Беспроводной экран». Убедиться, что она присутствует и на вашем телефоне, вы можете, открыв подраздел «Дополнительные настройки».
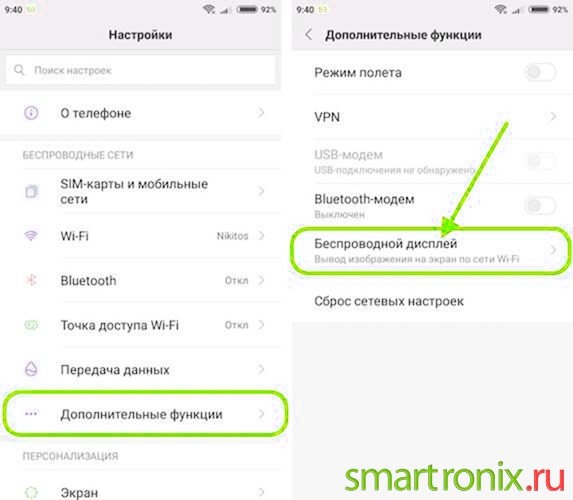
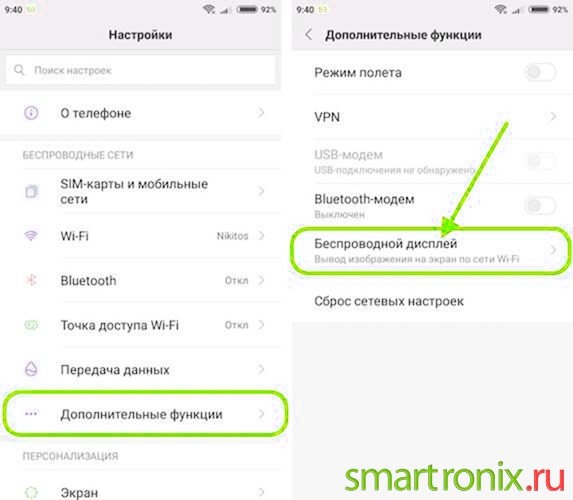
Оказавшись в этом подразделе, выберите в качестве принимающего устройства подключённый к телевизору адаптер — и включайте дублирование экрана на ТВ.
Расскажем, как с смартфона вывести изображение на телевизор, если вы пользуетесь встроенной опцией:
- После того, как активируете приём беспроводного сигнала на телевизоре, перейдите к системным настройкам телефона.
- Здесь, в разделе «Экран», включите дублирование по беспроводной технологии.
- В качестве принимающего устройства отметьте свой телевизор.
- Начинайте вывод картинки на широкую диагональ — управлять трансляцией можно при помощи мобильного телефона.
При использовании адаптера процесс соединения будет выглядеть слегка иначе:
- Вы подключаете приобретённый приёмник, используя любой из подходящих свободных портов. Как мы уже упоминали, иногда помимо основного подключения требуется запитывать адаптер от электросети или гнезда USB.
- Найдите в списке источник сигнала, соответствующий подключённому приёмнику.
- Используя выведенный на ТВ-монитор код, скачайте на телефон специальное приложение и приступайте к трансляции.
Ещё раз отметим: вместо перечисленных выше сложных настроек вы можете задействовать встроенную функцию смартфона — «Беспроводной монитор».
Использование стороннего экрана блокировки
Если для вас недостаточно встроенных параметров, на выбор есть много сторонних приложений, включая AcDisplay , GO Locker , SnapLock Smart Lock Screen и Solo Locker.
Такие приложения предлагают альтернативные способы блокировки и разблокировки телефона, просмотра уведомлений и возможности настройки фоновых изображений и тем.
Snap Smart предлагает дополнительные функции, включая виджеты погоды и календаря, а также возможность управлять музыкальными приложениями прямо с экрана блокировки.
Price: FreePrice: FreePrice: FreePrice: Free
Solo Locker позволяет использовать ваши собственные фотографии в качестве кода доступа, а также вы можете создать свой собственный интерфейс экрана блокировки.
Если вы решите загрузить приложение блокировки экрана, вам придется отключить экран блокировки Android в настройках безопасности вашего устройства.
Затем заходите в приложение, которое вы загрузили, и следуйте указаниям по его настройке и включению.
И помните, что если вы решили удалить это приложение, обязательно включите экран блокировки Android.
Отключение уведомлений в несколько тапов
Если вас начинают раздражать уведомления от какого-то какого-то конкретного приложения, то отключите именно их. На это вам потребуется примерно одна минута времени.
Данный способ работает только в Android 5.0 и более свежих версиях операционки!
Шаг 1.
Дождитесь очередного появления уведомления от навязчивой программы или игры. Когда это случится — откройте панель уведомлений.
Шаг 2.
Удерживайте палец на полученном уведомлении, пока оно не изменит свой цвет на более темный.
Шаг 3.
Нажмите на круглую кнопку с буквой «i».
Шаг 4.
Вас перенесет в меню, посвященное получению уведомлений от данного приложения. Здесь вы можете активировать флажок около пункта «
Заблокировать
». После этого вы больше не будете получать оповещения от данной программы или игры.











