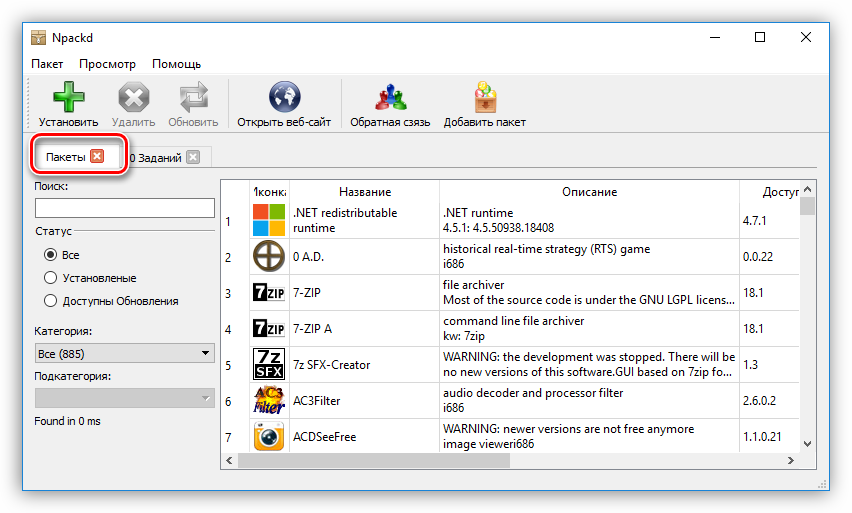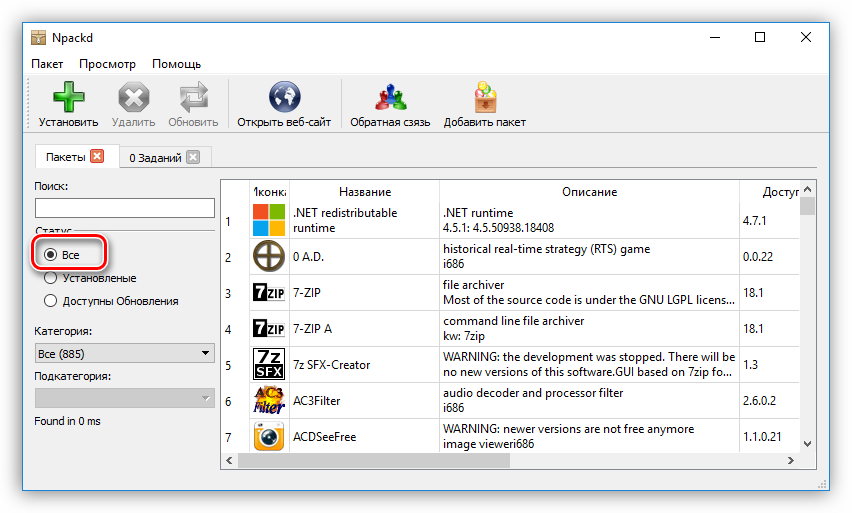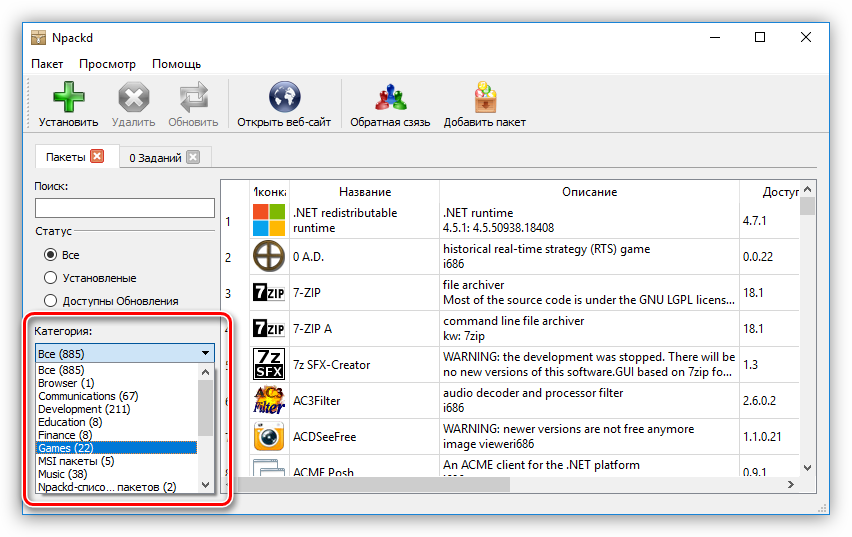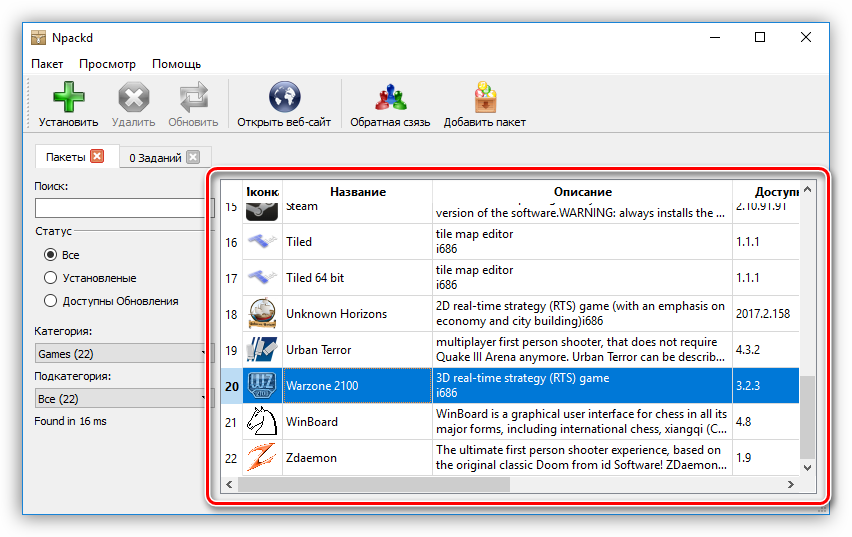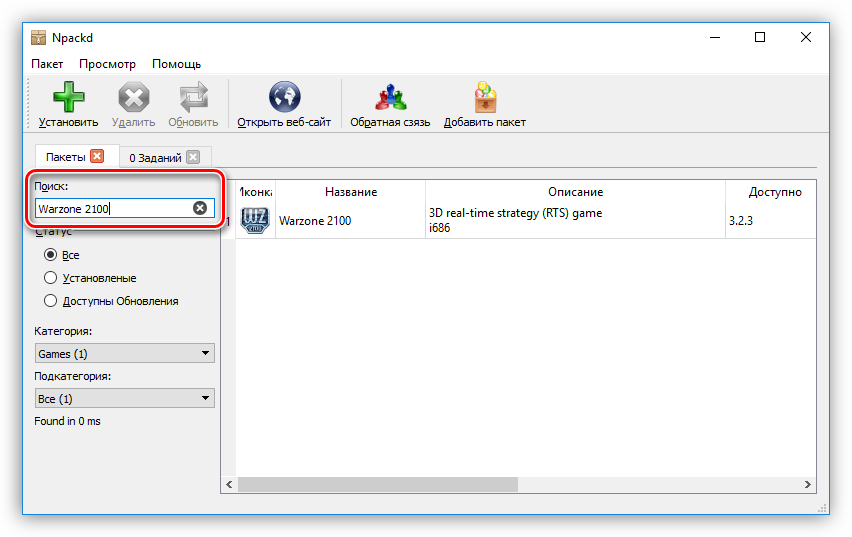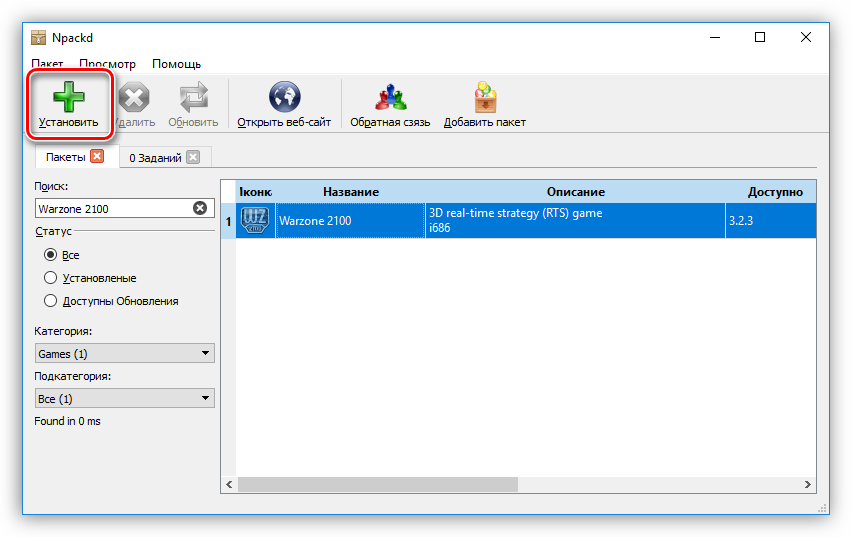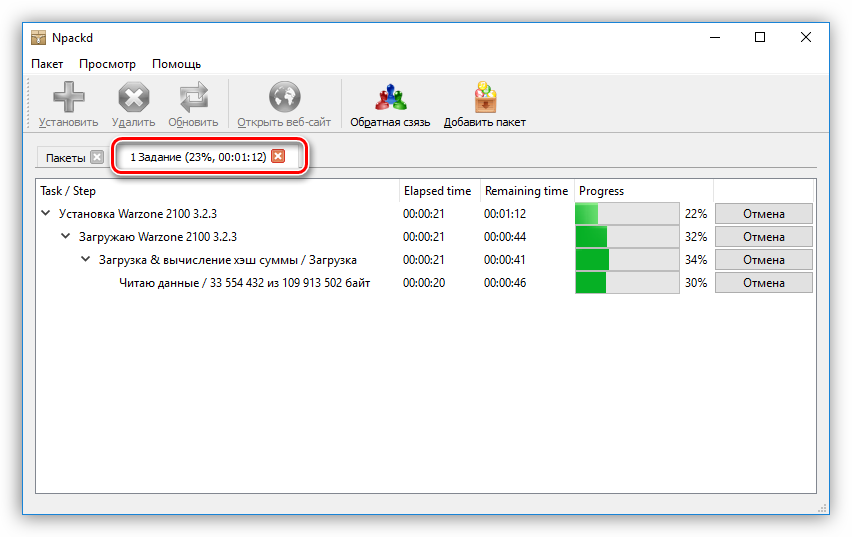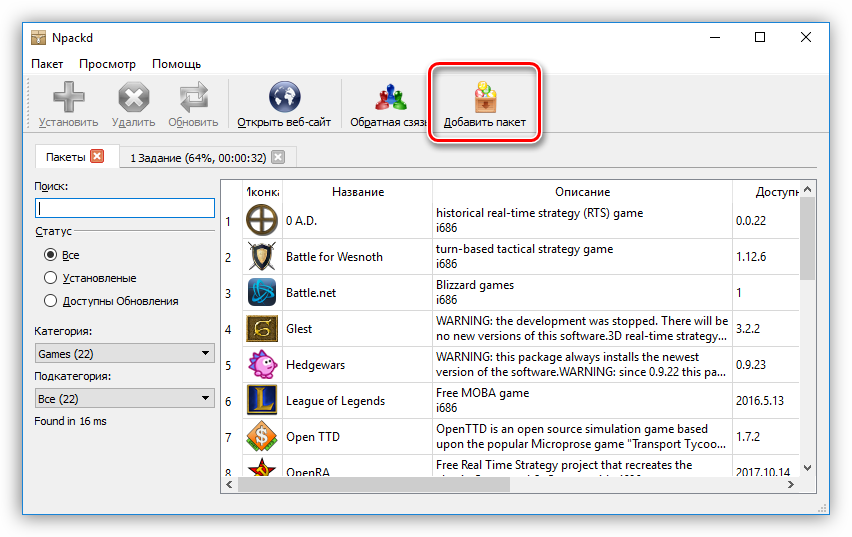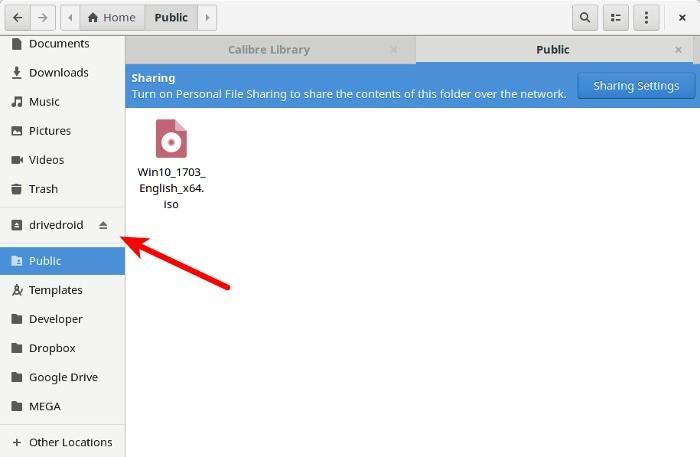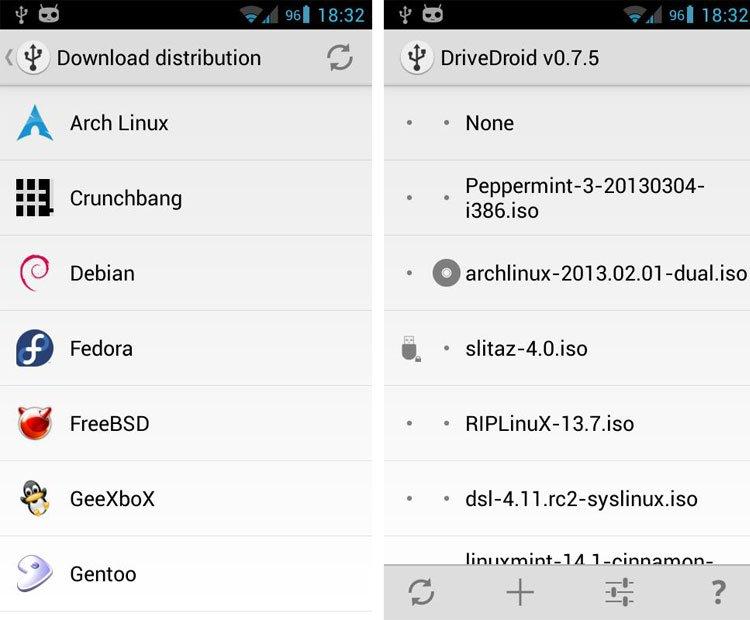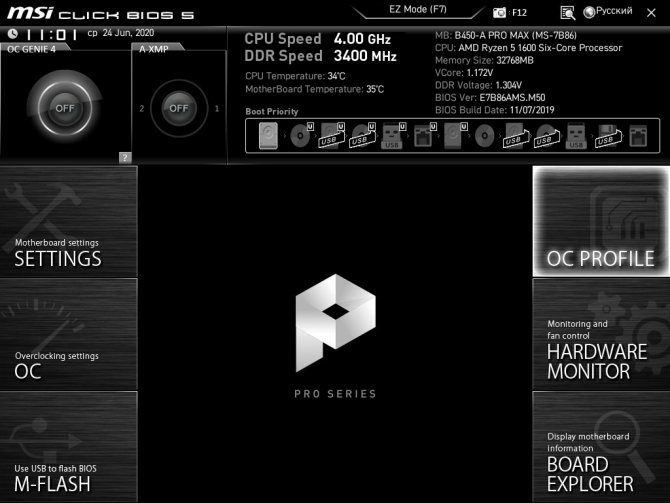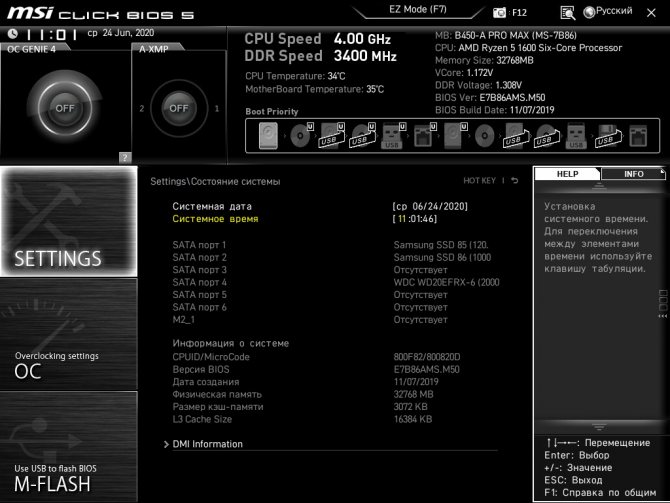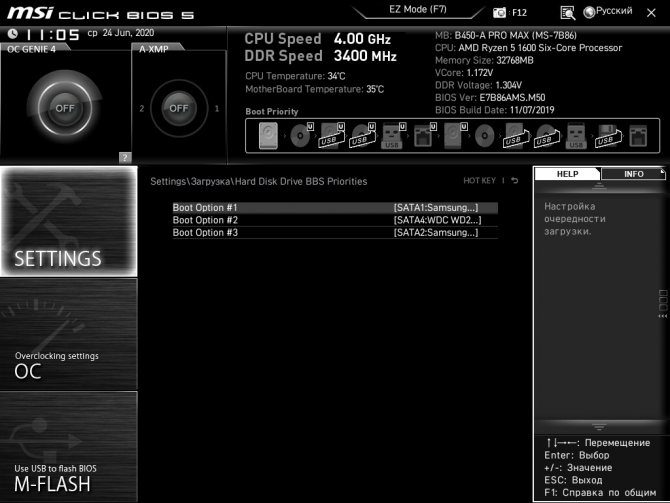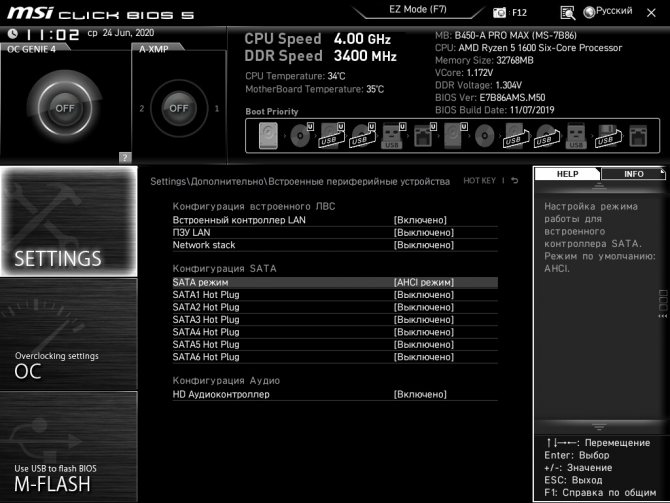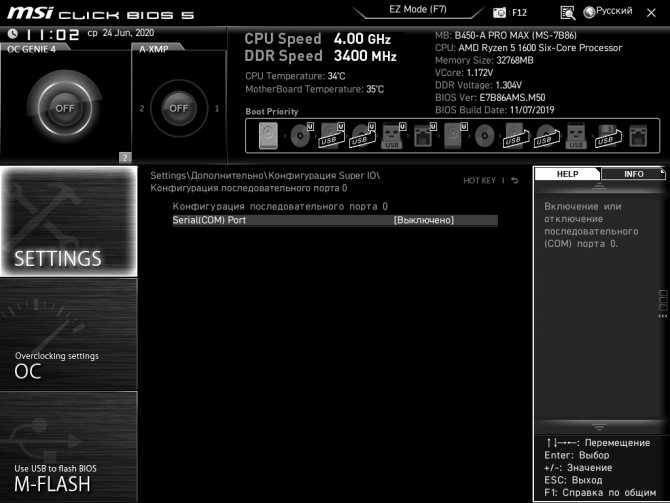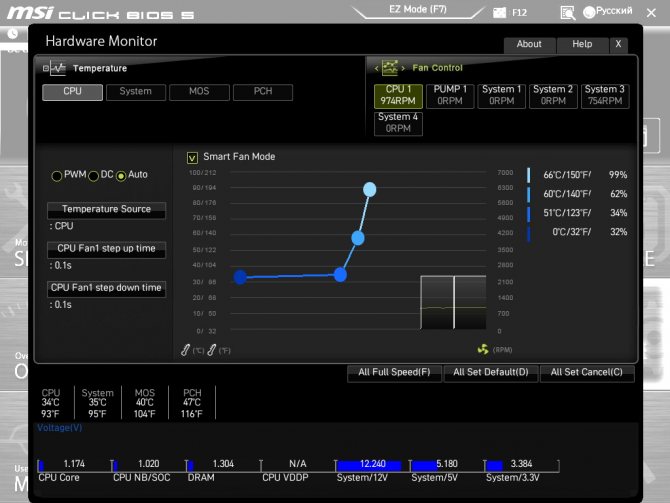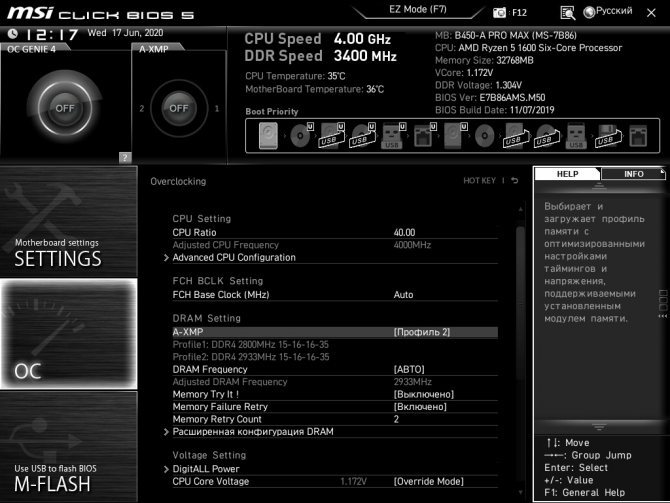Деактивируйте старый ПК вместо покупки новой лицензии
Лицензии на Windows стоят дорого. Цена официального ключа от Microsoft, от $100 до $200, может сравниться с ценой терабайтного твердотельного накопителя, 16 Гб RAM или материнской платы. А покупать дешёвые ключи с сомнительных веб-сайтов – это не очень хорошая идея. Поэтому платить за очередную лицензию, когда вы избавляетесь от старого компьютера в пользу нового – не очень интересная идея. Но хорошая новость в том, что можно деактивировать ПК, который вы больше не будете использовать, и перенести лицензию на новый. При помощи команды slmgr сделать это довольно просто, однако нужно помнить о некоторых ограничениях. Это не сработает с OEM-ключами, которые поставляются вместе с готовыми компьютерами. Изготовители встраивают их в оборудование, с которым они идут, и их нельзя перенести на новое устройство. И если slmgr может деактивировать любой ключ, купленный в розницу отдельно, активировать он может только ключ, совпадающий с установленной ОС.
Ключи от Windows 7 и 8 могут активировать Windows 10, но только через стандартный процесс активации, а не через slmgr. Также с его помощью не получится ввести ключ от Pro в системе редакции Home. Чтобы упростить ситуацию, переносите ключ от Windows 10 Home на Windows 10 Home, а ключ от Windows 10 Pro на ключ от Windows 10 Pro. Иначе вам придётся совершать дополнительные телодвижения.
Как правильно активировать платную лицензионную программу?
Конечно, не все программы в Сети являются бесплатными. Хотя и существует много альтернатив у платных программ. Так, например, у платного пакета приложений Microsoft Office, есть бесплатная замена LibreOffice и др. У платного проигрывателя Winamp, если бесплатная альтернатива AIMP3. Взамен платного архиватора WinRAR можно воспользоваться бесплатным архиватором 7-ZIP.
Примеры можно продолжать, но суть сводится к тому, что не стоит торопиться приобретать платные программы, так как в большинстве случаев начинающим пользователям вполне могут быть достаточны альтернативные бесплатные варианты.
Но, если всё же без функционала платной программы не обойтись или нет бесплатной альтернативы, то для правильной активации нужной программы необходимо следовать инструкциям от разработчиков утилит.
Разные платные «проги» могут активироваться тоже по-разному. И это зависит от того, какой процесс активации сделали разработчики конкретной программы.
Так, например, после оплаты программ, владельцы утилит (или их посредники) могут предоставлять специальный код, который нужно вставить в поле для активации. Такой код может давать возможность активировать программу от одного до нескольких компьютеров.
Также разработчики могут предоставлять специальный лицензионный файл, который нужно добавить в папку расположения установленной программы.
Некоторые программы можно активировать быстро онлайн, другие же требуют более сложных действий.
Каждый разработчик защищает свою интеллектуальную собственность от несанкционированного использования как может. Поэтому не стоит удивляться и раздражаться, если, оплатив ту или иную программу, вам приходится еще и разбираться с вопросами ее активации.
Как деактивировать старый ПК
Перед началом работы убедитесь, что сохранили ключ. Если у вас есть коробка или цифровой чек, возьмите его там. В других случаях есть способы восстановить ключ со старого ПК, к примеру, программа Nirsoft Produkey.
Для деактивации ПК нужно открыть строку ввода с возможностями администратора. Недостаточно просто запустить её из-под учётной записи администратора. Нужно нажать кнопку «Пуск», набрать в поле ввода cmd, а потом нажать на пункт меню «Запустить как администратор».
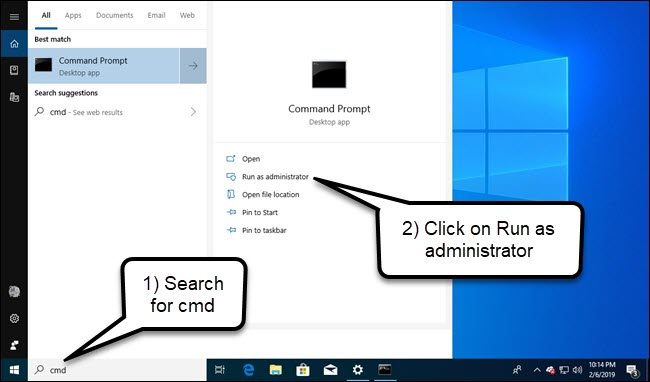
В появившейся строке ввода запустите следующую команду, после чего надо будет перезагрузить компьютер:
slmgr.vbs /upk
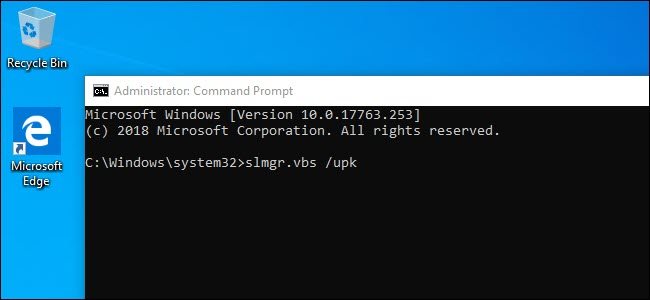
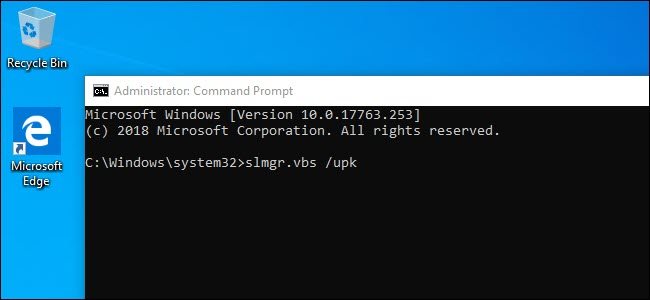
Если вы планируете продать или отдать свой ПК, хорошо бы вычистить ваш ключ из реестра. Это не обязательно для деактивации, но для защиты ключа желательно.
Напишите в командной строке следующее:
slmgr.vbs /cpky
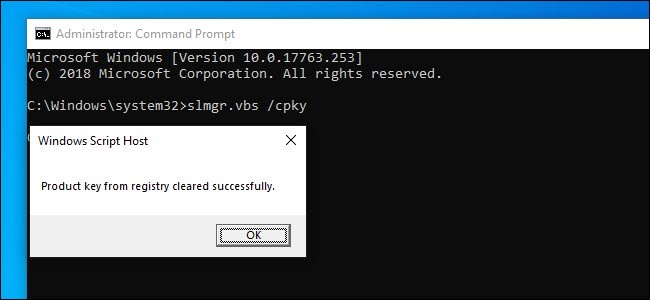
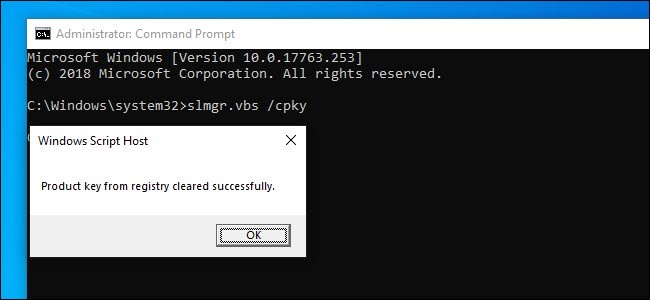
В случае успеха ваш старый ПК будет деактивирован. Windows использовать можно, но она уже не будет активированной, и некоторые возможности перестанут работать – к примеру, персонализация рабочего стола. Всё будет так же, как после установки Windows без продуктового ключа. Для активации Windows можно купить новый ключ и ввести его, или купить его в Windows Store.
Как Установить Программу На Компьютер Без Хлопот
По большей части, выполняется распаковка одной из программ архиватором, к примеру — WinRar. Чтобы распаковать вновь скаченную программу, необходимо кликнуть по ней правой кнопочкой мыши. Затем кликнем по команде «Извлечь в текущую папку». Распакованная программа окажется в той же папке.
Все вместе программы, установленных на вашем компьютере, называется — Программным обеспечением (ПО)
. Без него компьютер не будет работать как нужно пользователю, т.е. будет неполноценным.
Как я уже говорил ранее, руководит всеми программами операционная система (ОС). Люди в большинстве случаев пользуются ОС компании Microsoft Windows (2000, XP, Vista, 7, 8). Услугами этой компании пользуется более 90% пользователей. Такое доверие компания Microsoft Windows завоевала благодаря своей простоте, надёжной работы и из-за того, что Microsoft Windows совместима с большей частью компьютерной техники. Именно поэтому, под операционную систему Microsoft Windows разрабатывается подавляющая часть различных программ и всевозможных игр.
В данном случае, мы говорим об операционках для различных ПК и ноутбуков, на которые мы будем пробовать установить программу. Для различных мини компьютеров, планшетов, электронных книг, смартфонов и т.д. постоянно разрабатывают специальные ОС, типа Android, Symbian и т.д. На эти устройства можно установить программу только специальную, подходящую именно для данных систем. В дальнейшем мы будем говорить именно как установить программу на компьютер в системе Microsoft Windows.
Напомню, операционная система – это совместное взаимодействие в единой оболочке различных программ и приложений, позволяющее человеку производить управление ПК при помощи графического интерфейса и обеспечения выполнения нужных функций. Тех программ и утилит, которые входят в (ОС) Windows, большинству пользователей недостаточно. Это такие программы, как браузер Internet Explorer, текстовики Блокнот, WordPad, проигрыватель Windows Media и др. Исходя из этого возникает необходимость в установке более функциональных программ.
Установить программу на компьютер довольно просто
Как я уже говорил, большинство программ распространяются в запакованном виде. Возникает необходимость в правильной распаковки и установки на данном ПК, а именно, на жестком диске. Установка или инсталляция — это когда вы распаковываете и размещаете программу или утилиту. В большинстве случаев она производится автоматически и от вас не требуется знаний по этой части. Программы мы скачиваем с сети интернет или же приобретаем в специализированных магазинах.
Для установки программ и утилит вам нужно всего лишь два раза кликнуть по специальному файлу, который называют инсталятор. В программах его обозначают как setup
или
install.
Или же необходимо кликнуть на названию программы и она начнет устанавливаться. После этого просто отвечайте на вопросы данной программы и жмите клавишу
Далее
.
Но давайте рассмотрим подробнее
Например, я решил установить программу Wise Registry Cleaner. Она очищает реестр и оптимизирует систему. После того, как я её скачал, она попадает в папку «Загрузки». Чтобы туда попасть, кликнем два раза по ярлыку «Компьютер» левой клавишей мыши и войдем в панель «Проводник». Кликнем по папочке «Загрузки»:
Мы войдем в окно с нашими загруженными программами, выберем данный софт, и кликнем по нему два раза.
Система безопасности у нас спросит — Запустить этот файл? Мы согласимся.
Далее производим непосредственно установку программы, для этого нажмем кнопку NEXT.
Затем, соглашаемся с условиями производителя. Для этого нам необходимо поставить галочку над верхней строкой.
Затем, у нас появится окошко, где у нас будет установлена данная программа. По умолчанию она установится в системном диске С. Я же вам рекомендую выбрать любой другой диск, и создать папку в нем специально для установленных программ, например «Проги». Для того, чтобы выбрать другой диск, необходимо нажать Browse. Но этом в будущем, на начальном же этапе просто соглашайтесь с путем установки и нажимайте Next.
У нас откроется новое окно, где нам необходимо нажать на Инсталляцию.
Всё, программа у нас установлена, нам остаётся нажать «Финиш» и программа запустится. Также обратите внимание на галочки. Если вы не знаете, что они означают, лучше их убрать.
Наша программа установлена. Можно проводить очистку операционной системы. Если вы заинтересовались данной программой по очистке системы и хотите узнать о ней подробнее, просто перейдите по ссылке Wise Registry Cleaner.
Также, многие программы потребуют ввода кода (если продукт платный) и присутствие в (ОС) других программ (многим играм нужна новая версия DirectX, некоторым же программам нужно наличие на вашем ПК NET Framework и прочее). Во время установки идёт проверка на наличие в системе нужных компонентов и при их отсутствии уведомляют об этом пользователя. Если данные компоненты отсутствуют, пользователь вначале должен установить отсутствующие элементы и только после этого устанавливать выбранную программу.
Для некоторых программ после установки потребуется перезагрузить компьютер. Далее запускаем выбранную программу, проходим через «Пуск» и выбираем «Программы».
Настройка BIOS
После записи данных на накопитель необходимо настроить должным образом BIOS для установки Windows 7 с флешки. Порядок входа в утилиту ввода и вывода может различаться в зависимости от изготовителя платы. Пользователю нужно в момент включения нажать определенную клавишу или комбинацию клавиш.
Ниже представлена таблица для разных компьютеров:
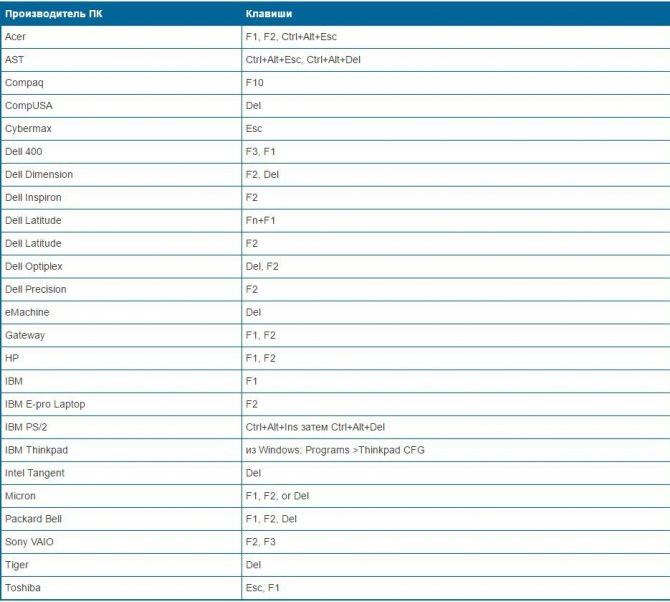
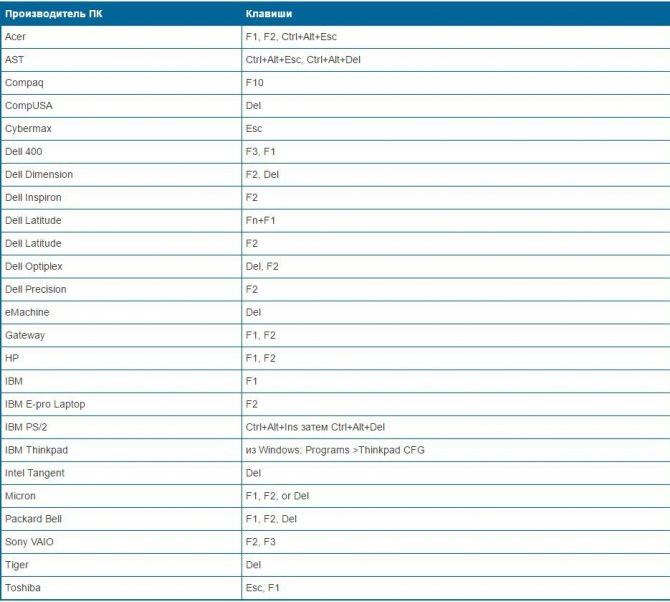
Для получения сведений о конкретной модели компьютера или ноутбука можно воспользоваться данными из Интернета.
Владельцам стационарных компьютеров с индивидуальными сборками удобнее воспользоваться таблицей для производителей материнских плат:
После появления главного окна БИОСа нужно настроить порядок загрузки, чтобы при включении компьютер мог загружаться с внешнего накопителя. За эту функцию отвечает вкладка с названием BOOT.
Далее открывается окно с выбором приоритета загрузки. С помощью стрелок на клавиатуре внешний накопитель выводится на первое место. Определить флешку можно по названию USB-HDD.
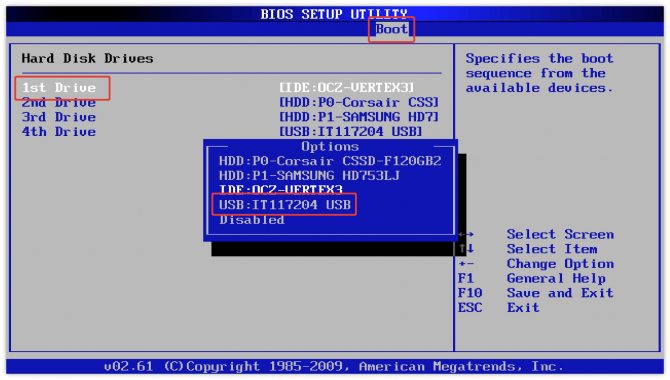
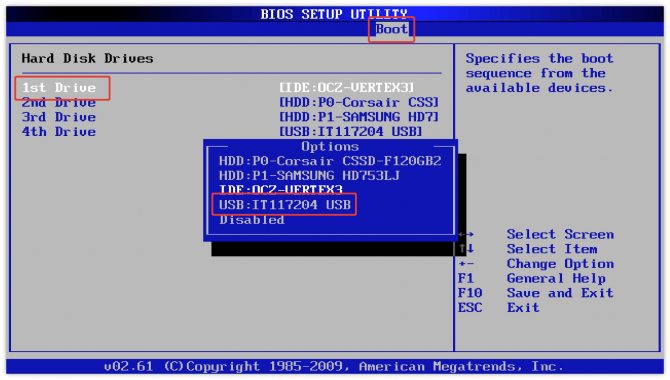
Внимание! Если на этапе настройки БИОСа возникают проблемы, можно воспользоваться справкой, вынесенной отдельным пунктом.
Завершается процесс сохранением настроек и выходом из БИОСа. За это отвечает пункт Save and Exit Setup. Компьютер будет выключен, после чего можно приступать к установке системы.
Мастер на все руки
|
|
Установка Windows на «чистый» компьютер
Возьмем самый редкий и, вероятно, идеальный вариант: каким-то чудом вы оказались владельцем «персоналки», еще не отягощенной ни одной из операционных систем. Вообще-то такое встречается крайне редко — например, в том случае, если вы делаете какой-то радикальный апгрейд и становитесь владельцем нового винчестера, либо если в результате какого-то рокового случая ваши системные папки оказались повреждены. Словом, перед нами — вариант, когда загрузить компьютер и обновить существующую операционную систему мы не можем. Не переживайте: знатоки считают именно такой вариант установки идеальным — Windows ставится начисто, не перенимая всех накопившихся в ее предшественниках ошибок и «глюков». Для того чтобы установить на компьютер какую-нибудь программу, нам нужна операционная система. Это мы уже знаем. Но как быть в том случае, когда нам нужно установить именно операционную систему — она ведь тоже к программам относится? Какой-то замкнутый круг…


На самом деле никакого парадокса нет. Просто в том случае, если мы имеем дело с абсолютно новым компьютером и «голым» жестким диском, нам понадобится специальный диск — загрузочный. На этом диске заранее записана миниатюрная операционная система, главная и единственная задача которой — позволить компьютеру запустить программу установки. Разумеется, загрузочными являются все без исключения официальные, лицензионные диски с установочным комплектом Windows. Кстати, учтите, что при покупке готового компьютера с «предустановленным» Windows диск в обязательном порядке должна предоставить вам фирма-продавец — он вам еще неоднократно понадобится.
А вот столь любимые нашим народом пиратские диски обладают «загрузочным» разделом далеко не всегда — нет никакой гарантии даже в том случае, если на диске красуется надпись «Загрузочный».
Но предположим, что «правильный» диск у вас уже есть. Теперь нам надо сделать так, чтобы компьютер понял, что загружаться ему надо именно с этого диска! Сделать это можно двумя способами — простым и сложным.
ПРОСТОЙ СПОСОБ. 1. Включите компьютер. Сразу же после появления на экраны заставки системной платы и строчки нажмите кнопку F8 (на некоторых платах — F12) — можно, для надежности, несколько раз. 2. После этого перед вашими глазами должно появиться меню загрузки, в котором будут перечислены все накопители, установленные на вашем компьютере. Вставьте в дисковод загрузочный диск с Windows 7, выберите стрелочками название вашего дисковода в меню и нажмите Enter. 3. В случае появления на экране сообщения типа просто нажмите любую кнопку на клавиатуре. Сделать это нужно в течение двух-трех секунд после появления этой надписи — иначе компьютер, несмотря на все наши установки, будет грузиться с жесткого диска. На практике это даже удобно — нам не надо будет волноваться в дальнейшем по поводу забытого в дисководе CD. Если вы все сделали правильно, система автоматически загрузится с компакт-диска и самостоятельно запустит программу установки. Вам остается лишь точно следовать ее указаниям. Первые несколько минут Windows будет сосредоточенно скрежетать винчестером, не обращая на вас ни малейшего внимания. Вашего вмешательства покамест и не требуется — Windows самостоятельно проинспектирует ваш компьютер и определит минимальный набор оборудования, необходимый ей для установки, а также скопирует на жесткий диск все необходимые файлы. 4. Затем вам будет предложено выбрать диск, раздел и папку, в которую вы захотите установить Windows. Если на вашем компьютере всего один жесткий диск и один раздел (что обычно и бывает при установке на «чистый» компьютер), то и выбирать нам ничего не придется. Хотя в принципе Windows позволит вам разбить диск на разделы уже на первом этапе установки. Зачем это вам может понадобиться — обговорим чуть ниже. Однако в большинстве случаев такой фантазии у пользователей не возникает, а Windows устанавливается в папку «по умолчанию».
Если же вы попытаетесь установить Windows в ту же папку, в которой уже проживает предыдущая операционная система, то в большинстве случаев программа установки предложит просто удалить ее — со всеми настройками и программами. Можно поступить иначе — запустить установку новой операционной системы из старой, но знатоки этого делать не рекомендует — лучше не полениться и установить систему с нуля, дабы свеженькая ОС не унаследовала ошибок и глюков своей предшественницы.
Если вы устанавливаете Windows на чистый, только что купленный «винчестер», программа установки предложит отформатировать его и создать на жестком диске файловую систему. А по желанию — и «разбить» его на несколько логических дисков поменьше. Об этой процедуре мы уже говорили в разделе «Логическая структура жесткого диска» — но там касались только теории. Сейчас же настало время приступить к практике… Итак, для того, чтобы, наконец, начать свою работу в качестве информационного амбара, жесткий диск должен пройти как минимум два испытания:
Первое — разбивка. На нем должны быть созданы один (или несколько) логических разделов, каждый из которых будет восприниматься системой как отдельный логический диск. Обычно сегодня этой процедурой пренебрегают (и, возможно, правильно делают). Но если у вас в компьютере установлен большой жесткий диск объемом 250–300 Гб, вполне логично разбить его на несколько «зон». Одну, объемом около 30–40 Гб, отвести исключительно под системные нужды — в этом разделе будет проживать операционная система и все нужные вам программы. Второй раздел отдать на откуп документам, фотографиям, коллекции музыки или фильмов. Зачем это нужно? Очень просто: в том случае, если с «системным» разделом что-то случится, ваши документы останутся в неприкосновенности в своей «резервации». Бывает и другая ситуация: два раздела могут понадобиться вам для установки на компьютер сразу двух операционных систем (например, Windows и Linux).
Второе — форматирование. Вот это и есть аналог «вспашки»: во время форматирования вы разбиваете поверхность жесткого диска на крохотные информационные зоны — кластеры, а также указываете, каким именно образом он должен распределять по ним кусочки информации. Кстати, не забывайте о том, что разбивать и форматировать стоит лишь абсолютно чистый диск, либо тот, информацию на котором нам ни чуточки не жалко: во время этих процедур она уничтожается. Поэтому тысячу раз подумайте, прежде чем форматировать старый жесткий диск — а вдруг на нем все-таки завалялось что-то полезное? После выбора диска и выяснения вопросов с файловой системой Windows быстренько скопирует на диск все необходимые ей для установки файлы — и запросится на перезагрузку. На этом этапе вы можете спокойно пойти принять ванну с чашечкой кофе — ваше вмешательство потребуется не ранее, чем через 10—15 минут. Можно, конечно, заворожено глядеть на сменяющие друг друга заставки и читать вкусные обещания, подготовленные для вас сотрудниками Microsoft. Выбор за вами. Последним моментом, требующим вашего участия, является ввод вашего имени — оно понадобится при создании соответствующей «учетной записи».
Не будем забывать, что Windows изначально рассчитана на работу с несколькими пользователями, для каждого из которых создаются свои индивидуальные настройки. Так что как-то обозвать себя вам придется. А вот пароль на вход в Windows устанавливать нужно только в том случае, если вы хотите огра- дить ваши документы от посторонних глаз. Или сделать так, чтобы работать с компьютером можно было только с вашего разрешения.
Если же вы нажмете кнопку F9 (вариант — F12), перед нами откроется меню загрузки: там мы сможем выбрать, с какого устройства компьютеру предстоит загружаться — с жесткого диска, DVD или, скажем, с флешки. Впрочем, нам все эти премудрости пока не понадобятся — поэтому позволяем экрану монитора в очередной раз мигнуть, а компьютеру — приступить к загрузке. Для этого он должен найти на жестком диске специальную «метку» — «загрузочный сектор» и специальную программу-загрузчик. Все это создается автоматически при установке Windows. На этом этапе в процесс загрузки тоже можно вмешаться. Если вы нажмете кнопку F8 сразу после исчезновения с экрана логотипа системной платы (и, для надежности, сделаете это несколько раз), то вы попадете в новое меню, в котором сможете найти специальные команды для работы в «отладочном» режиме и восстановления системы. Как только загрузочный сектор и системные файлы найдены, BIOS отходит в сторону, в дело вступает сама операционная система, а логотип системной платы сменяется ее заставкой. И в течение следующей минуты в память с жесткого диска постепенно загружаются самые важные компоненты ОС: • Ядро Windows, состоящее из комбинации нескольких программных файлов, конфигурационные файлы. • Специальные драйверы, ответственные за подключение к системе различных устройств компьютера. • Динамически подключаемые библиотеки (DLL). Каждая такая «библиотека» служит ключом к выполнению какой-либо операции и может использоваться не одной, а многими входящими в Windows программами. • Графическая оболочка Windows (GUI), то есть, тот интерфейс, который пользователь видит на экране во время работы.
Совет: Сегодня антивирусы выпускают все, кому не лень, а коробки с ними продаются чуть ли не в газетных киосках.
На сайте есть:
Как вывести ленту новостей из любой рубрики на статическую главную страницу в WordPress Дефрагментация жеского диска компьютера Очистка жеского диска компьютера Служебные программы Windows Обновление Windows Активация Windows Помощь для компьютера. Обзор браузеров. Помощь для компьютера. Антивирусы.