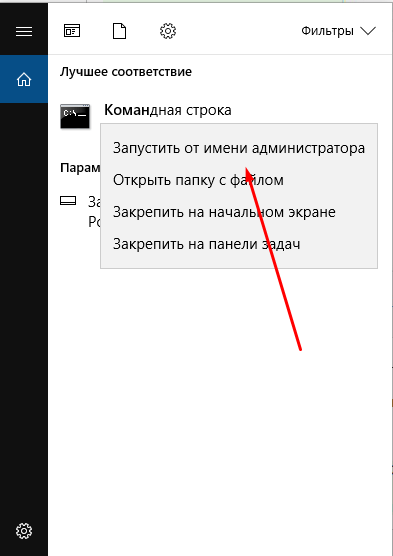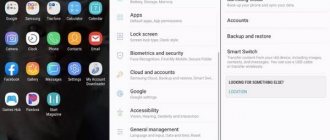Оперативная память или RAM является жизненно важным аппаратным компонентом, используемым вашим ПК с Windows 10 для хранения временных данных, к которым может быстро обращаться программное обеспечение, ускоряя процессы и уберегая вас от разочарования.
По сути, чем больше оперативной памяти в вашем компьютере, тем больше приложений вы можете использовать одновременно.
Объем оперативной памяти, который нужен вашему компьютеру, зависит от того, что вы планируете делать – например, для игр требуется большой объем оперативной памяти, а для редактирования мультимедиа может потребоваться ещё больший объем оперативной памяти.
Давайте выясним, сколько сейчас оперативной памяти в вашем компьютере, какой тип памяти совместим с вашей системой, и сколько оперативной памяти у вас должно быть для конкретных ежедневных задач.
Преимущества обновления оперативной памяти
Давайте прямо скажем: добавление оперативной памяти на ваш компьютер не сделает его волшебным образом быстрее. Это, однако, поможет вашему ПК в многозадачном режиме и при выполнении тяжелых задач, таких как игры и редактирование мультимедиа.
Большая оперативная память не делает компьютер быстрее, но ему будет сложнее «зависнуть».
Если у вас компьютер с мощной видеокартой (GPU) и быстрым процессором (CPU), но вы не можете понять, почему 17 вкладок браузера не могут загружаться одновременно без задержек, – добавление оперативной памяти, вероятно, поможет.
Если у вас старый ПК, который вы хотите использовать ещё несколько лет, добавление оперативной памяти может избежать разочарования от проблем с производительностью.
Очистка Windows после установки
Если вы столкнулись с тем, что после установки Windows 10 занимает слишком много места, есть три варианта: файлы из предыдущей системы были перенесены в новую, автоматически загрузились обновления или создалась резервная копия прошлой Windows. В первом случае вам придётся самостоятельно решить, какие файлы и программы стоит удалить, так как это ваши личные данные. Перед удалением рекомендуется скопировать потенциально важные файлы на сторонний носитель, чтобы не потерять их безвозвратно.
Очистка компьютера от обновлений
Перед тем как приступать к очистке обновлений, стоит узнать, что их удаление может привести к тому, что у вас не будет возможности откатить систему к предыдущей версии, даже если обновления, загруженные после очистки, сломают систему. Также возможно, что удаляемые вами обновления ещё не были установлены, поэтому они загрузятся заново, как только система получит доступ к интернету. Поэтому предварительно стоит перезагрузить компьютер, так как обновления устанавливаются в процессе выключения и включения.
Во время выключения идет установка обновлений
Итак, загруженные обновления хранятся в папке WinSxS, имеющей такое же название и в предыдущих операционных системах. Ни в коем случае не пытайтесь удалить её саму или очистить содержимое через функцию «Удалить» в проводнике. В папке хранятся не только обновления, но и другие файлы, пригождающиеся для функционирования системы. Их удаление приведёт к тому, что Windows перестанет работать. Очищение строго рекомендуется производить только следующим способом:
- Разверните командую строка от имени администратора.

Открываем командную строку от имени администратора - Пропишите и запустите на выполнение команду Dism.exe/online/cleanup-image /AnalyzeComponentStore. Начнётся процедура сканирования папки, в конце которой вы получите отчёт по её загруженности и решение системы, говорящее вам, стоит ли её очищать или нет. Смотрите предпоследнюю выведенную строчку. Выполняем команду Dism.exe/online/cleanup-image /AnalyzeComponentStore
- Если ответ положительный, то есть Windows рекомендует очистить папку, выполните команду Dism.exe /online /cleanup-image /StartComponentCleanup. Об успешном окончании процедуры будет соответствовать сообщение «Операция успешно завершена», выведенное в командной строке. Удаляем содержимое папки WinSxS, выполнив команду Dism.exe /online /cleanup-image /StartComponentCleanup
Учтите, выполнение очистки в том случае, когда система этого делать не рекомендует, может привести к противоположному эффекту: папка увеличится в размерах.
Копаясь в настройках Windows 10, вы сможете найти список обновлений, расположенный в панели управления. В нём можно выбрать обновление и удалить его. Но делать этого не стоит, так как этот список — уже установленные версии. Их удаление приведёт к тому, что система откатится к версии, не использующей это обновление. Удалив уже установленное обновление, вы перестанете иметь актуальную версию Windows 10.
Функция удаления обновлений есть, но использовать ее не стоит
Видео: очищаем Windows от обновлений
Удаление резервной копии предыдущей ОС
Резервная копия, создаваемая после обновления до Windows 10, автоматически сотрётся через 30 суток после перехода на новую систему. Если вы не хотите ждать и уверены в том, что не захотите вернуться к ранее используемой версии, то можете удалить копию самостоятельно:
- Зажмите комбинацию Win+R на клавиатуре, чтобы вызвать окошко «Выполнить». Пропишите в нём команду cleanmgr и нажмите «ОК», чтобы вызвать мастер очистки. Выполняем команду cleanmrg
- Выберите системный раздел диска (по умолчанию раздел C), так как именно на нём хранится копия. Выбираем системный раздел диска
- Раскройте список системных файлов, перейдя к их очищению.

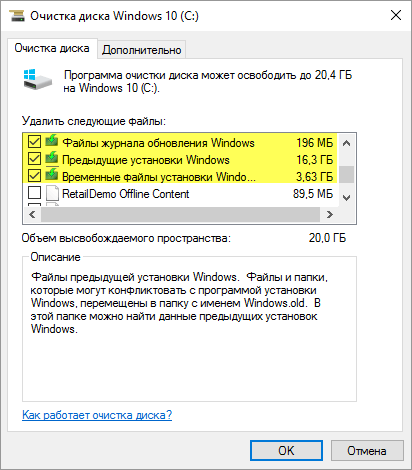
Выбираем три пункта и запускаем удаление - Альтернативный метод — выполнить команду RD /S /Q «%SystemDrive%\Windows.old» в командной строке, запущенной от имени администратора. Но лучше использовать вышеописанный способ, так как он позволяет заодно удалить другие ненужные файлы, связанные с предыдущей и новой системой. Выполняем команду RD /S /Q «%SystemDrive%\Windows.old»
Функция Compact OS
В Windows 10 имеется функция, предназначенная для уменьшения размера системных файлов за счёт их сжатия, — Compact OS. Она позволяет сократить размер системы примерно на 2 ГБ при использовании 64-х битной версии и на 1,6 ГБ при использовании 32-х битной версии.
Функция больше подходит для планшетов, использующих Windows 10, так как на них обычно очень немного памяти. Но ее можно использовать и на компьютерах, при этом учитывая, что производительность снизиться, так как все файлы будут заархивированы, вследствие чего компьютеру при каждом обращении к ним придётся их распаковывать. Сжатие рекомендуется использовать только на мощных сборках с мощной видеокартой и процессором. Конечно, редко можно встретить производительные комплектующие, соединённые с маленьким жёстким или SSD диском, на котором даже система не помещается.
Но если это ваш случай, или вы готовы пожертвовать скоростью ради места, то выполните следующие действия: запустите командную строку от имени администратора и выполните в ней команду compact /compactos:always. Начнётся процедура сжатия, она может продлиться больше получаса, скорость сжатия будет зависеть от производительности процессора и записывающей способности диска.
Выполняем команду compact /compactos:always
Если в будущем захотите отключить сжатие, выполните команду compact /compactos:never. Производительность вернётся, но и объем системы восстановится до прежних размеров.
Система может занимать больше, чем должна, по трём причинам: перенесены файлы с предыдущей Windows, созданы резервные копии или загружены обновления. Личные файлы необходимо отсортировать и удалить самостоятельно, а обновления и копии стираются через системную строку или средства Windows 10. В некоторых случаях стоит воспользоваться функцией Compact OS.
При обновлении до Windows 10 с предыдущих версий Windows, например, Windows 7 или Windows 8.1, а также при установке более свежего обновления на Windows 10, некоторые функции могут быть не рекомендованы к использованию или удалены. См. ниже информацию по некоторым ключевым удаленным функциям:
- Диспетчер телефонов:
Вместе с выпуском обновления за апрель 2020 года мы сообщили, что прекращаем дальнейшую разработку диспетчера телефонов. Начиная с обновления за октябрь 2020 года приложение «Диспетчер телефонов» удаляется с ваших ПК. Для синхронизации мобильного телефона с ПК используйте страницу «Телефон» в приложении «Параметры». Она содержит все функции диспетчера телефонов. - Домашняя группа:
будет удалена, начиная с обновления за апрель 2020 г. Тем не менее вы сможете предоставлять общий доступ к принтерам, файлам и папкам. После обновления Windows 10 до версии за апрель 2020 г. домашняя группа больше не будет отображаться в «Проводнике», на «Панели управления» или в разделе устранения неполадок (Параметры > Обновление и безопасность > Устранение неполадок). Любые принтеры, файлы и папки, к которым вы предоставляли доступ с использованием домашней группы, будут иметь общий доступ. Сейчас для предоставления общего доступа к принтерам, файлам или папкам вместо домашней группы вы можете использовать функции, встроенные в Windows 10: - Пользователи Xbox 360 и домашней группы могут ознакомиться с дополнительными сведениями о потоковой передаче мультимедиа
В Windows 10 почтовые сообщения, полученные от контактов Office 365, а также контактов из вашего учебного заведения или организации, отображаются в
приложении «Люди»
в разделе
Разговоры
. Начиная с обновления за апрель 2020 г., для просмотра новых почтовых сообщений в приложении «Люди» от этих конкретных контактов вам будет необходимо находиться в сети или войти в систему либо с учетной записью Office 365, либо для учетных записей учебного заведения или организации через приложения , или Календарь . Обращаем внимание, что вы сможете видеть только сообщения для учетных записей учебного заведения или организации и некоторых учетных записей Office 365.
Приложение «Ридер» будет удалено из Windows 10 с момента обновления Fall Creators Update (Windows 10, версия 1709). Для просмотра файлов PDF используйте Microsoft Edge — рекомендуемое приложение в качестве замены удаляемому, имеющее аналогичную функциональность, а также дополнительные функции, в том числе расширенную поддержку специальных возможностей, улучшенный ввод рукописных данных, а также поддержку для функции «Спросить Кортану». Аналогичным образом, рекомендуется использовать средство просмотра XPS для Windows для просмотра файлов XPS и приложение «Фотографии Windows» для просмотра файлов TIFF. Обратите внимание, пользователи более ранних версий Windows 10 могут продолжать использовать приложение «Ридер».
При установке юбилейного обновления Windows 10 (Windows 10, версия 1607) журнал Windows будет удален. После этого вы больше не сможете открывать и редактировать файлы журнала Windows с расширением JNT или JTP. Вместо журнала Windows рекомендуем использовать приложение OneNote. Дополнительные сведения о том, как открыть или отредактировать файлы журнала в случае необходимости, можно найти .
После установки Юбилейного обновления Windows 10 (Windows 10, версия 1607) будет прекращена поддержка управления цифровыми правами Windows Media (WMDRM). В результате вы больше не сможете воспроизводить аудио- и видеофайлы, защищенные с помощью этой технологии. , чтобы узнать дополнительные сведения.
Если вы используете версии Windows 7 Домашняя расширенная, Windows 7 Профессиональная, Windows 7 Максимальная, Windows 8 Профессиональная с Media Center или Windows 8.1 Профессиональная с Media Center, при установке Windows 10 Windows Media Center будет удален.
Функция MDM не будет доступна в Windows 10 Домашняя после выпуска Windows 10.
Гаджеты рабочего стола Windows 7 будут удалены в ходе установки Windows 10.
Игры «Косынка», «Сапер» и «Червы», предустановленные в Windows 7, будут удалены во время обновления до Windows 10. Корпорация Microsoft выпустила версии игр «Косынка» и «Сапер» под названиями «Microsoft Solitaire Collection» и «Microsoft Minesweeper».
Если у вас есть дисковод гибких дисков, вам понадобится скачать последнюю версию драйвера из клиентского компонента Центра обновления Windows или с веб-сайта производителя.
В Windows 10 не предусмотрена поддержка файлов-заполнителей OneDrive. Windows 8.1 отображает доступные файлы-заполнители в OneDrive, а не локально на устройстве. В Windows 10 пользователи могут выбирать, какие папки следует синхронизировать, в разделе настроек OneDrive.
В режиме планшета можно прикреплять не более двух приложений.
Пользователи часто интересуются вопросом сколько места на диске занимает Windows 10 после установки. Ответ на этот вопрос нельзя дать однозначно, поскольку операционная система Windows постоянно обновляется. Каждое следующее обновление весит уже несколько больше предыдущего.
Перед тем как рассмотреть сколько места занимает операционная система Windows 10 после установки и сравнением её с предыдущими версиями, мы предлагаем рассмотреть официальные минимальные системные требования, которые опубликовала компания Microsoft у себя на официальном сайте. Эти требования должны Вам подходить для установки системы на Ваш компьютер.
- Процессор:
не менее 1 ГГц - ОЗУ:
1 ГБ для 32-разрядной системы или 2 ГБ для 64-разрядной системы - Место на жестком диске:
16 ГБ для 32-разрядной ОС или 20 ГБ для 64-разрядной ОС - Видеоадаптер:
DirectX 9 или более поздняя версия с драйвером WDDM 1.0
Как видим разработчики утверждают что 16 ГБ для 32-разрядной ОС или 20 ГБ для 64-разрядной ОС должно быть достаточно для установки. Для комфортного использования нужно иметь запас свободного пространства на диске.
Сколько оперативной памяти действительно нужно
Сколько оперативной памяти нужно на вашем компьютере во многом зависит от того, для чего вы используете компьютер каждый день, и от того, как долго вы собираетесь пользоваться компьютером. Если вы планируете инвестировать в совершенно новую машину в ближайшем будущем, лучше отказаться от расходов на обновление оперативной памяти.
Если у вас уже есть компьютер, который вы любите, но хотите переключиться на другую повседневную задачу, требующую более высокой производительности, обновление ОЗУ является отличной идеей.
Производительность
Если вы используете компьютер под управлением Windows 10 для обработки текстов, проверки электронной почты, работы в интернете и пасьянса, у вас не должно возникнуть проблем с использованием 4 ГБ ОЗУ. Однако, если вы выполняете все эти действия одновременно, производительность может снизиться.
Многие бюджетные ПК поставляются с 4 ГБ ОЗУ в качестве базовой опции, но если вы планируете использовать свою машину в течение нескольких лет, выбор 8 ГБ ОЗУ – более безопасная ставка, даже если вы используете компьютер только для легких задач.
Компьютерные игры
Я не говорю о пасьянсе – тяжелые игры на ПК с приемлемым уровнем производительности требуют значительного объема оперативной памяти. Популярные киберспортивные игры, такие как DOTA 2, CS:GO и League of Legends, позволят сэкономить 4 ГБ, но другим популярным играм, таким как Fallout 4, Witcher 3 и DOOM, для правильной работы потребуется, по крайней мере, 8 ГБ.
Если вы геймер и хотите убедиться, что у вас достаточно оперативной памяти для некоторых текущих и будущих игр, используйте как минимум 16 ГБ. Если ваш бюджет позволяет, то увеличьте объём до 32 ГБ?
Виртуальная реальность (VR)
VR – относительно новый тренд, по крайней мере, в его последнем воплощении, и для нормальной работы ему требуется хороший кусок оперативной памяти. Я ссылаюсь на HTC Vive, Oculus Rift и Windows Mixed Reality (WMR), каждый из которых требует минимум 8 ГБ ОЗУ на связанном ПК для бесперебойной работы.
Vive рекомендует только 4 ГБ, но, честно говоря, ему нужно 8 ГБ; Вы должны принять во внимание игры, в которые будете играть, для многих из которых требуется приличный объем оперативной памяти для бесперебойной работы.
Потоковая трансляция
Если вы хотите присоединиться к тысячам людей, которые транслируют видео о себе, играя в игры, или другие мероприятия, используйте как минимум 8 ГБ ОЗУ, но подумайте о выборе 16 ГБ или даже 32 ГБ в зависимости от требований игры. Ваш компьютер должен одновременно работать с игрой и транслировать видео в интернет.
Видео и фото редактирование
Это действительно зависит от вашей рабочей нагрузки. Если вы редактируете много HD-видео, выберите 16 ГБ или больше. Если вы работаете с фотографиями и немного видео, 8 ГБ должны хватить.
Приложения будут работать и с меньшим объемом оперативной памяти, но вы будете настолько разочарованы низкой производительностью, что скоро сами начнёте стремиться к обновлению.
Сколько места занимает Windows 8
Размер данной операционной системы практически не отличается от предыдущей версии Виндовс, этому имеется несколько объяснений. «Восьмёрка» отличается от «Семёрки» лишь внешним видом, в остальном же данные ОС очень схожи и имеют общий принцип работы.
Разумеется, без серьёзных изменений не обошлось, Windows 8 лишилась большинства редакций ОС, в том числе и Starter (зато появилась Виндовс RT, но она доступна лишь для планшетов на архитектуре ARM), отличающейся малым потреблением ресурсов ПК и места на жёстком диске. Поэтому разница между разными версиями «Восьмёрки» сильно сократилась. Самая скудная редакция Windows 8 со всеми обновлениями будет весить приблизительно 20 гигабайт, самая расширенная — около 30.
Очистка системы и дисков в Windows 10 в ручную и в автоматическом режиме
Выбор скорости оперативной памяти
Вам нужно подумать не только о том, сколько у вас ОЗУ, но и о скорости RAM на вашем ПК. Частота ОЗУ влияет на максимальную пропускную способность. Если вы хотите, чтобы больше данных перемещалось «вперед и назад», вам нужно использовать ОЗУ с большей частотой.
Ещё одно связанное понятие – задержка – это то, как быстро ваша оперативная память реагирует на обращения процессора. Задержка доступа (CAS) увеличилась с увеличением частоты ОЗУ, но истинная задержка осталась примерно такой же из-за уменьшения времени тактов. Это означает, что вы можете получить высокоскоростную оперативную память DDR4 с примерно такой же истинной задержкой, что и у более старой оперативной памяти DDR3.
Если вы выполняете какие-либо высокопроизводительные задачи на своем ПК, лучше выбрать более высокую частоту, измеряемую в мегагерцах (МГц).
Какую систему ставить
Из сказанного должно быть понятно, что размер десятки очень быстро растёт. Сложно предсказать, сколько места файлы потребуют уже через неделю. Ещё хуже придётся тем, кто желает пользоваться восстановлением системы. Здесь размер винчестера нужно как минимум утроить. И это только на нужды ОС.
Всегда ставьте 64 бита, если есть такая возможность, потому что от этого растёт скорость. Кроме того, большая часть приложений выпускается уже на новую разрядность. Особенно это касается игр.
Вы теперь знаете, сколько занимает Windows 10, и что этот показатель растёт со временем. Много съедает файл подкачки. Если ОС и будет устанавливаться на 20 ГБ, это не означает стабильной работы в этих условиях. Почему так происходит? На это нам ответит окно WMWare 12, где наконец-то встала 32-битная Домашняя версия. Потому что…
На компьютерах пользователей операционная система Windows 10 достаточно прочно обосновалась в 2020 году. Это привело к удивительным изменениям рабочего стола и набора доступных функций. Испытать их на себе сегодня может любой владелец персонального, мобильного или планшетного компьютера. Некоторые хитрости, придуманные разработчиками, дают возможность достаточно быстро установить новую версию операционной системы на свое устройство даже в том случае, если вы не обновляли версию XP до Windows 7 или Windows 8. В данной статье будут рассмотрены основные преимущества и недостатки системы. Также мы разберемся, сколько весит Windows 10.
Преимущества и недостатки Windows 10
Рассмотрение вопроса о целесообразности использования Windows 10 стоит начать с преимуществ и недостатков данной операционной системы. Сам по себе интерфейс новой операционной системы довольно приятный. Он быстро откликается на запросы, что не может не радовать. Таким образом, все, что делает пользователь, осуществляется в течение двух секунд, даже если на компьютерном терминале не установлен твердотельный накопитель SSD. В Windows 7 доступ к некоторым элементам управления осуществлялся значительно проще.
Так, например, чтобы зайти в панель управления приложениями, можно было просто перейти к пункту «Свойства». В новой операционной системе тоже хотелось бы увидеть что-то подобное. Данное обстоятельство можно отнести к недостаткам новой ОС. Где Cortana, которую так нахваливали разработчики? Программа демонстрировалась в трейлерах и позиционировалась как инструмент, превосходящий всей существующие аналоги. На деле же Cortana нет. Для российского рынка версии по-прежнему не существует. Это также можно отнести к недостаткам операционной системы Windows 10. Однако имеется информация о том, что работа в данном направлении в настоящее время уже ведется.
Windows 10: новые возможности
Здесь наконец-то появилась заявленная ранее поддержка DirectX 12. Она будет продолжать работать исключительно на новых видеокартах NVIDIA. Также предусмотрена неполная поддержка AMD серии HD 7950. Пока неизвестно, какие преимущества это дает и будет ли польза. Частенько возникают глюки при работе с Torrent клиентом. Иногда он полностью пропадает из списка приложений. Существует еще один минус, который довольно часто освещается на специализированных форумах. Это браузер Edge. Да, да, это тот самый фирменный браузер, которым так гордились разработчики компании Microsoft.
Понятно, почему компания стремилась отойти от Internet Explorer. Но в чем же проблема с Edge? Если вы посетите несколько сайтов и попытаетесь скачать оттуда видео, музыку или даже образ системы, то вы поймете, что не можете самостоятельно выбрать место сохранения. Этим занимается исключительно сам интернет-браузер. Всю информацию он всегда отправляет в папку «Загрузки». Перенести ее в другое место вы сможете только после скачивания.
Установка на ПК
Сколько весит операционная система Windows 10? Этот вопрос наверняка интересует многих пользователей, которые желают установить на свой персональный компьютер эту операционную систему. Хватит ли места на жестком диске, чтобы установить туда новую операционную систему или обновить уже имеющуюся? «Вес» Windows 10, а также объем, который необходимо зарезервировать на диске после ее установки, будет зависеть от того, систему какой разрядности вы выберите. Так, например, профессиональная 32-разрядная Windows 10 вполне уместится на небольшом накопителе в 2,37 Гб. Образ Windows 10, содержащий 32 и 64 разряда требует 5,46 Гб. Вот сколько весит Windows 10. Флэшки на 8 Гб в любом случае должно хватить. Накопителя на 4 Гб хватит только в том случае, если она содержит систему только одной разрядности. Практика показывает, что так чаще всего и бывает.
Сколько весит Windows 10 после установки в системном разделе?
Свое местоположение новая операционная система занимает, подстраиваясь по ресурсы персонального компьютера. Специалисты компании Microsoft заявляют, что для 32-разрядной Windows 10 потребуется менее 16 Гб свободного пространства на диске. Для 64-битной версии потребуется 20 Гб.
Windows 10 на телефоне
Windows 10 по сравнению с Windows Phone 8.1 на Lumia 930 показала себя с лучшей стороны. Тестируемая версия программы представляет собой не окончательный релиз. Позже некоторые функции финальной версии могут подвергаться доработке. Что же именно хотелось отметить в новой операционной системе? Прежде всего это новый дизайн магазинов приложений. Теперь он больше напоминает Apple Store или Google Play. Магазин стал на порядок информативнее и нагляднее. После выхода с домашней страницы входа вы сразу получаете доступ к избранным приложениям и многоуровневым структурам.
На Windows теперь имеются не только приложения, но и иконки, имеющие различный размер. Это сразу привлекает внимание. Теперь новый браузер Edge доступен и в мобильном варианте. Работать с ним удобнее и быстрее, чем с Internet Explorer. Также у пользователей появилась возможность активировать режим приватного соединения. Благодаря удобным вкладкам и списку чтения у пользователя появилась возможность переместиться на страницу и в любой момент продолжить просмотр.
Установка Windows 10
Предпочтительным вариантом при выборе возможностей установки новой версии операционной системы конечно же является средство обновления. Смартфон должен подходить для соответствующего апгрейда. Если вы сомневаетесь в данном вопросе, то можете найти полный список всех поддерживаемых устройств на официальном сайте разработчика. Если ваш девайс подходит для данной цели, зайдите в магазин и найдите там приложение «Инсталлятор Windows». Обновление до Windows 10 в этом году скорее всего опробует рекордное число пользователей. Скачиваться обновление будет в течение 5-10 минут. Скорость скачивания зависит от качества интернет — соединения.
Пользователи часто интересуются вопросом сколько места на диске занимает Windows 10 после установки. Ответ на этот вопрос нельзя дать однозначно, поскольку операционная система Windows постоянно обновляется. Каждое следующее обновление весит уже несколько больше предыдущего.
Перед тем как рассмотреть сколько места занимает операционная система Windows 10 после установки и сравнением её с предыдущими версиями, мы предлагаем рассмотреть официальные минимальные системные требования, которые опубликовала компания Microsoft у себя на официальном сайте. Эти требования должны Вам подходить для установки системы на Ваш компьютер.
- Процессор:
не менее 1 ГГц - ОЗУ:
1 ГБ для 32-разрядной системы или 2 ГБ для 64-разрядной системы - Место на жестком диске:
16 ГБ для 32-разрядной ОС или 20 ГБ для 64-разрядной ОС - Видеоадаптер:
DirectX 9 или более поздняя версия с драйвером WDDM 1.0
Как видим разработчики утверждают что 16 ГБ для 32-разрядной ОС или 20 ГБ для 64-разрядной ОС должно быть достаточно для установки. Для комфортного использования нужно иметь запас свободного пространства на диске.
Конфигурация RAM вашего ПК
Конфигурации ОЗУ различаются в зависимости от вашей материнской платы. Некоторые материнские платы имеют четыре слота с двумя встроенными модулями памяти (DIMM) для оперативной памяти, некоторые имеют два, а некоторые имеют гораздо больше.
Вот как можно узнать, сколько оперативной памяти у вас в данный момент, какой тип оперативной памяти совместим с вашим ПК и сколько слотов в данный момент работает.
Как проверить текущий объем оперативной памяти
Этот метод просто и быстро подскажет, сколько оперативной памяти установлено на вашем компьютере:
- Щелкните правой кнопкой мыши меню «Пуск».
- Нажмите Система.
- Проверьте строку Оперативная память. (В этом случае вы можете видеть, что у меня установлено 16 ГБ ОЗУ.)
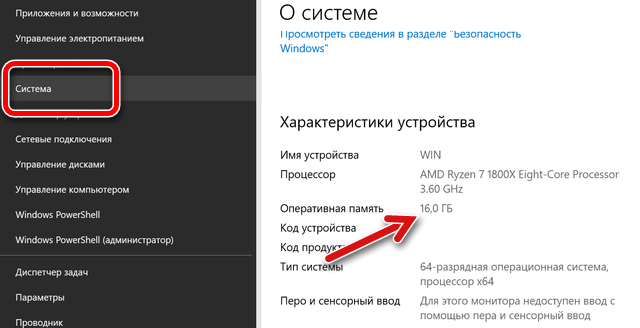
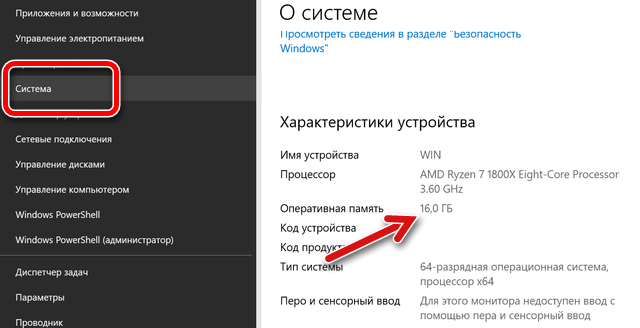
Проверить конфигурацию и совместимость ОЗУ
Crucial System Scanner – отличное приложение, которое просканирует ваш компьютер и покажет, сколько ОЗУ может обработать ваша материнская плата и процессор, сколько слотов доступно для ОЗУ, а также некоторые варианты покупки совместимого ОЗУ.
- Перейдите по адресу https://www.crucial.com.ru/.
- Установите флажок рядом с Я принимаю условия использования.
- Нажмите Сканировать компьютер – начнется загрузка инструмента.

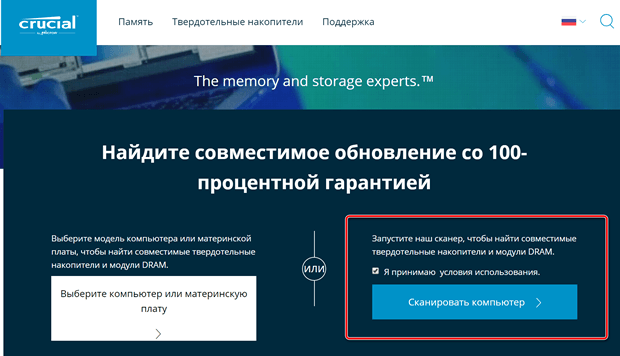
- Запустите исполняемый файл, когда загрузка будет завершена.
Когда сканирование будет завершено, вы увидите в левой части информацию о количестве свободных слотов для оперативной памяти и максимальным объём поддерживаемый каждым из слотов.
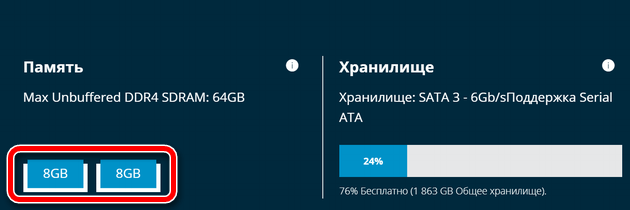
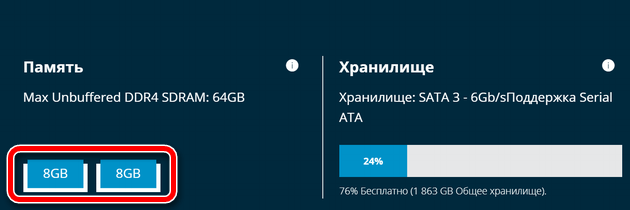
В этом случае материнская плата имеет два свободных слота, в которые рекомендуется поместить планки на 8 ГБ, и может обрабатывать максимально 64 оперативной памяти.
Ниже вы увидите список совместимых ОЗУ, доступных для покупки у Crucial. Это четкий индикатор того, какой тип оперативной памяти использует ваш компьютер, и является отличным инструментом для тех, кто не хочет покупать оперативную память самостоятельно.
На данный момент, оперативная память доступна в двух распространенных типах: DDR3 и DDR4. DDR4 новее, чем DDR3, и использует другую конфигурацию контактов для подключения к материнской плате. По этой причине ОЗУ DDR3 не подходит для материнской платы, предназначенной под DDR4, и наоборот.
Кроме того, ОЗУ «мини формата» (SODIMM) не подходит для стандартного слота. Если вы используете ноутбук или ПК «всё в одном», скорее всего, у вас оперативная память SODIMM, так что имейте это в виду при покупке оперативной памяти.
Оптимальные характеристики ОЗУ и винчестера
Конечно, минимальные технические характеристики на то и представляют собой нижний порог, чтобы всё-таки изо всех сил стараться их превысить. Ниже этого предела система просто не установится и не заработает. Но, конечно, стремиться надо выше. На наш субъективный взгляд, для нормальной производительности Windows 10 стоит умножить минимальные требования минимум на два
. То есть:
- На компьютере с 32-разрядной «десяткой» лучше иметь от 2Гб ОЗУ и от 32 Гб свободного пространства винчестера.
- Для 64-разрядной системы рекомендуем использовать от 4 Гб оперативки и от 40 Гб на жёстком диске.
Эти характеристики будут вполне достаточны для людей, использующих Windows 10 для офисных задач, сёрфинга социальных сетей, поиска в интернете, посещении сайтов и просмотра видео. Разумеется, для игр этого, скорее всего, будет недостаточно.
| Оперативная память (ОЗУ) | Жёсткий диск (винчестер) | |||
| 32 бита | 64 бита | 32 бита | 64 бита | |
| Минимально | 1 Гб | 2 Гб | 16 Гб | 20 Гб |
| Оптимально | от 2 Гб | от 4 Гб | от 32 Гб | от 40 Гб |
Идеальным будет также использование SSD (твердотельного накопителя) вместо HDD (обычного жёсткого диска). Конечно, SSD дороже HDD, а их ресурс ниже, но эти новейшие носители информации, как правило, дают весьма ощутимый прирост производительности. Если нет возможности приобрести твердотельный накопитель большого объёма, то разумным выходом будет покупка такого диска на 32-64 Гб и установка на него операционной системы и относительно небольших программ. Личные файлы в таком случае можно хранить на обычном жёстком диске.
Максимально возможный объём ОЗУ в Windows 10
Итак, мы рассмотрели минимальные требования к объёму ОЗУ и жёсткого диска для установки Windows 10, а также поговорили о рекомендуемом объёме оперативной памяти и винчестера. Затронув эти темы, считаем необходимым отдельно оговорить и вопрос максимально поддерживаемого объёма оперативной памяти
. Для 32-разрядной системы предельный объём оперативной памяти составляет всего 4 Гб, а для 64-разрядной — 128 Гб в версии Home и 512 Гб в Professional. Стоит учитывать, если процессор 32-битный, то он поддерживает не более 4 гигабайт оперативки. То есть, для компьютера с 32-разрядной архитектурой покупать больший объём оперативки просто не имеет смысла.
Корпоративная семёрка весила порядка 12 ГБ, но ещё 2 требовали системные файлы. Примерно столько же занимает Windows 10 Pro после установки (Home 32-bit – порядка 8 ГБ). Без каких-либо сторонних программ. Точнее говоря, таков объем домашней версии, а прочие немногим более объёмные. Неправы и те, кто считает, что 64 бита весят обязательно больше, нежели 32. Различие лишь в наборе команд, размер исполнимых файлов от этого зависит мало. 64 бита могут даже быть чуточку меньше за счёт этой специфической особенности. Собственно, мы уже ответили, сколько весит ОС Windows 10, остались детали.
По заявлениям компании Майкрософт, 32-битная версия оставлена для совместимости. В то же время всем прекрасно понятно, что оборудование должно быть очень старым. То, где процессор общается с 32-битными командами. Однако наследие тяжёлого прошлого активно используется и по сей день профессионалами. В силу того, что даёт расширенные возможности, которые постоянно урезаются ОС Виндовс в силу того, что Билли никак не придумает способов обеспечить достаточный уровень безопасности. И вот теперь, когда порезаны инструкции прерываний и прямого обращения к памяти, пользователи наконец-то могут чувствовать себя относительно спокойно.
Можно ли уменьшить размер ОС
Предположим, что у вас проблема – у вас маленький жесткий диск, и каждый гигабайт на счету. Возникает вопрос – как уменьшить вес системы. Если вопрос об установочном файле, то самостоятельно никак, только если использовать урезанные сборки, но и они не столько маленькие, сколько ущербные.
Но размер Windows 10, установленного на жестком диске, уменьшить можно без проблем. Для этого вам нужно удалить все стандартные программы, а также уменьшить файл подкачки. Таким образом вам удастся избавиться примерно от 2 Гб. Каких-то более серьезных изменений добиться, увы, не получится, но такое уменьшение веса уже хорошо.
- Лучшие программы для Windows 10
Относительно размеров дистрибутивов операционных существуют разные мнения. Одни полагают, что ОС стали неимоверно раздутыми и эта точка зрения имеет под собой основания. Действительно, ранние версии ОС с графическим интерфейсом укладывались в несколько десятков мегабайт.
При этом работать на них можно было вполне комфортно. Существуют и современные дистрибутивы, которые укладываются на одну дискетку (гибкий носитель емкостью 1.4 Мб) – достаточно вспомнить ОС «Колибри» или многочисленные микроскопические клоны Linux. Другие считают, что скупиться на размер не стоит – дескать, объемы дисков таковы, что любая расточительность вполне простительна. А сколько весит дистрибутив Windows 10?
Сколько места занимает та или иная Ось зависит не только от первоначального объема установки. Постоянное обновление конфигурации способно увеличить первоначальный объем в разы.
Нужно внимательно следить за тем, чтобы свободное пространство на диске не было исчерпано после того, как было произведено очередное обновление. Поэтому разбираться в заданном в заголовке вопросе желательно каждому продвинутому пользователю компьютера или ноутбука.